In this blog, we are going to answer the most common questions related to QuickBooks cloud accounting software. Some questions are related to the services offered while some are mere concerns about whether or not switching to cloud hosting is a wise decision.
- Why Should I Move My Accounting Software to the Cloud?
The simple answer to this question is security and remote accessibility. Your current accounting software may be working well for you but it does not offer any additional functions like QuickBooks cloud accounting software.
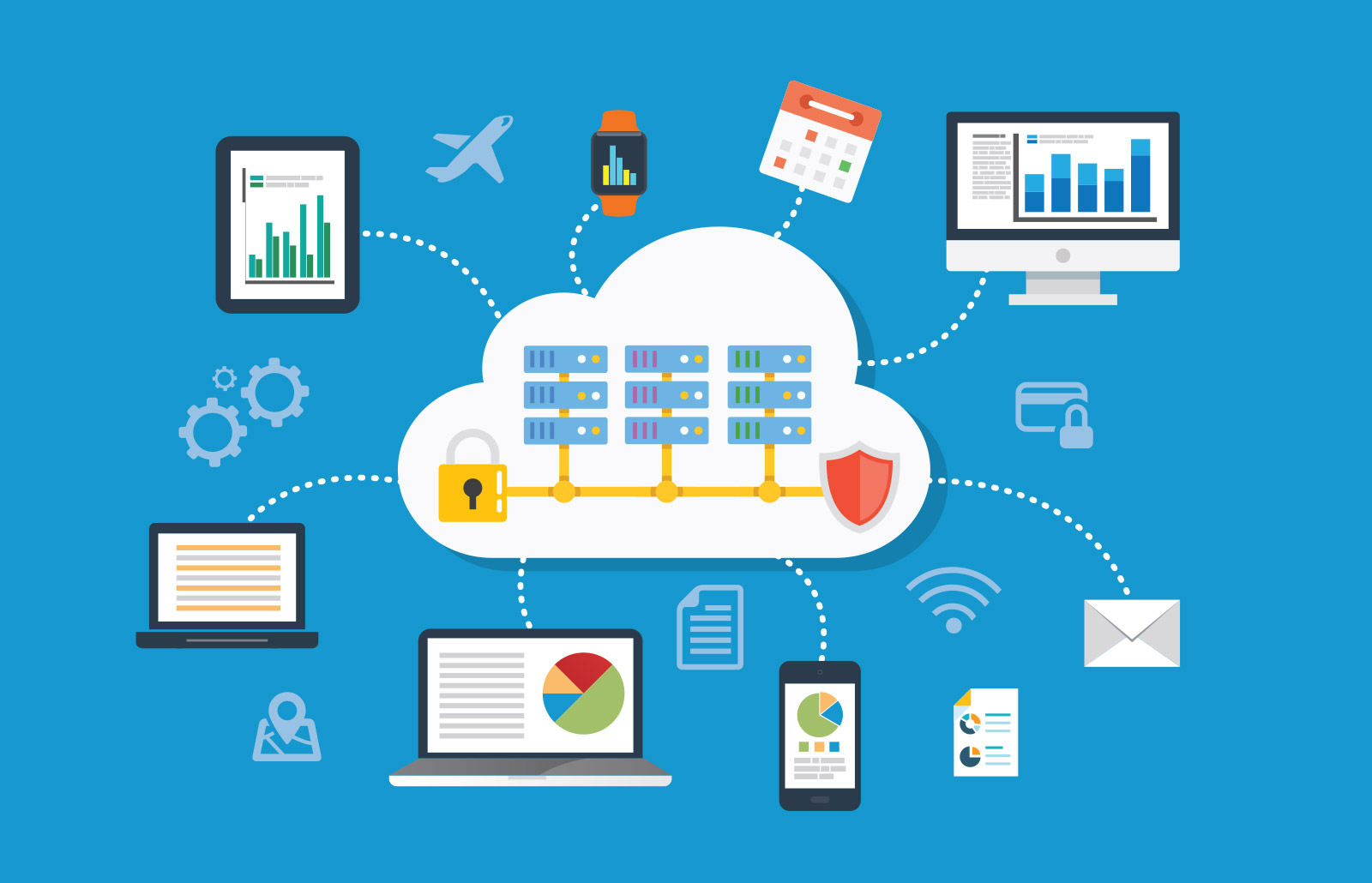
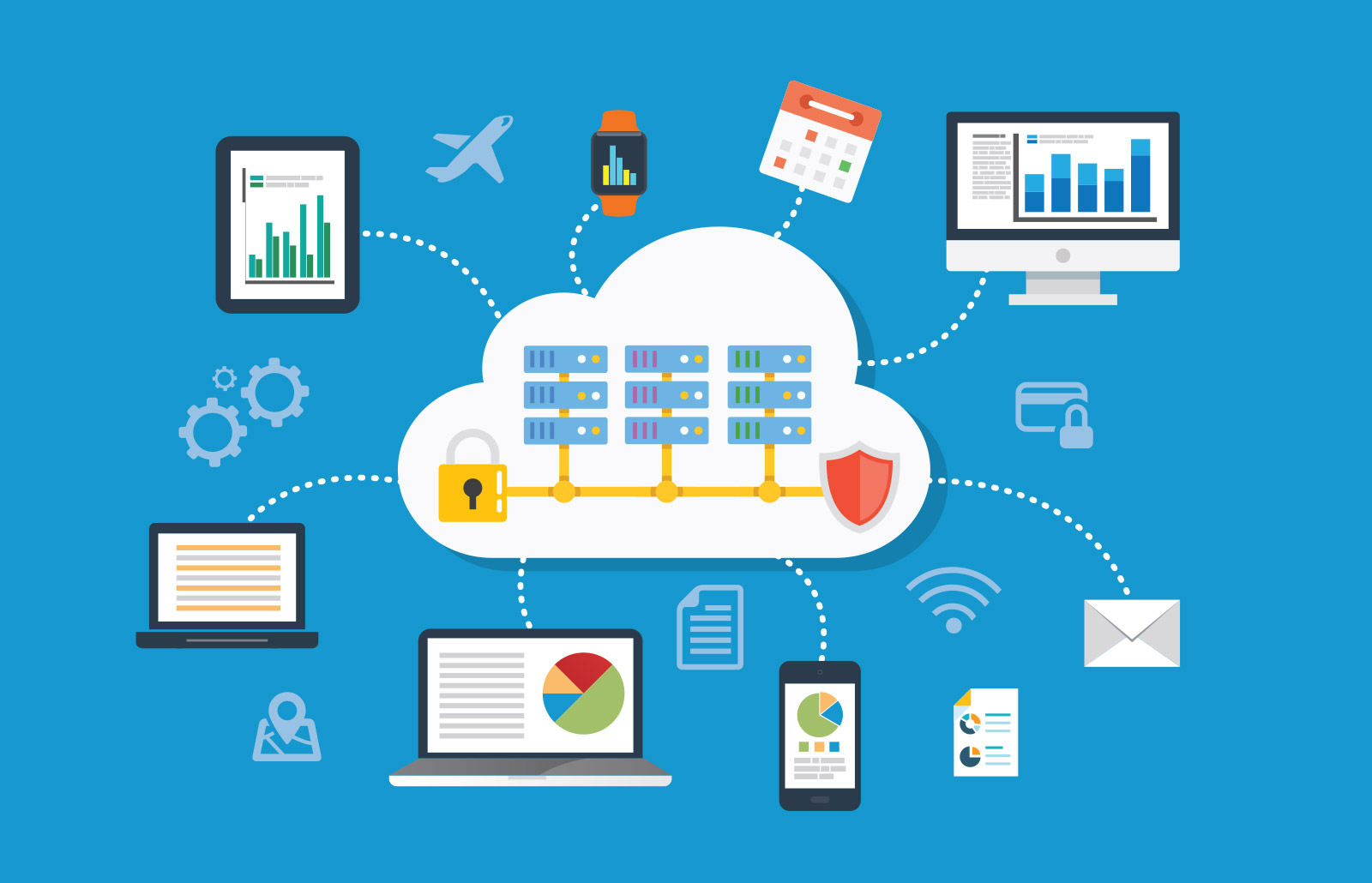
With cloud hosting, you will attain regular data backup, increased security, multi-user accessibility, guaranteed uptime, and disaster recovery. This means you can access your files and documents at the office, at home or even while traveling. You can also make use of any device of your choice to access your software.
All this is possible at a cost that you can afford.
- Can Any QuickBooks Desktop version be Hosted on the Cloud?
Yes, no matter which version of QuickBooks desktop version you use, it can be hosted on the cloud. From Pro and Premier to Enterprise and POS; all of the versions are cloud-friendly.
Most hosting providers offer private servers to each customer. So, you can host any other business app with your accounting software without paying any extra costs. You can also look for a country-specific hosting provider like QuickBooks Canada Hosting or UK hosting if you are looking for prompt service.
- Can I Add Multiple Users on my Cloud-based Software?
Absolutely! QuickBooks generally offers different software variants according to user requirements. However, with cloud hosting, you can add any number of users without thinking twice about the kind of variant you are using. One of the greatest advantages of hosting is that it does not limit the number of users in any way. It promotes teamwork and helps in improving the overall productivity of the organization.
- Will all my accounting data be regularly backed up?
Yes, your accounting data, files, and documents will be regularly backed up on hosting servers. Furthermore, you will be able to access any file using any device. Hosting providers offer different types of backup packages. So, when you choose a service provider make sure you ask the operator about their backup package. It could either be daily, b-weekly, weekly, or monthly. Some service providers even allow customers to choose a backup package as per their preferences.
- What Happens If I Encounter an Issue?
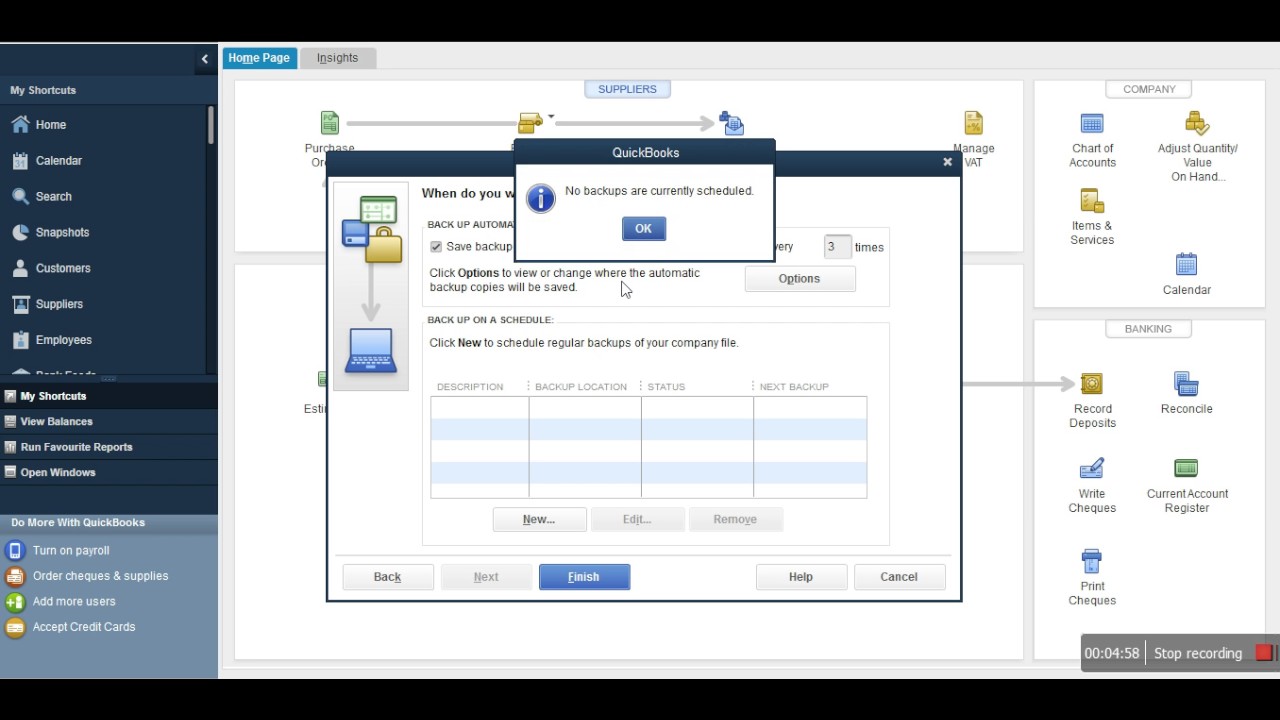
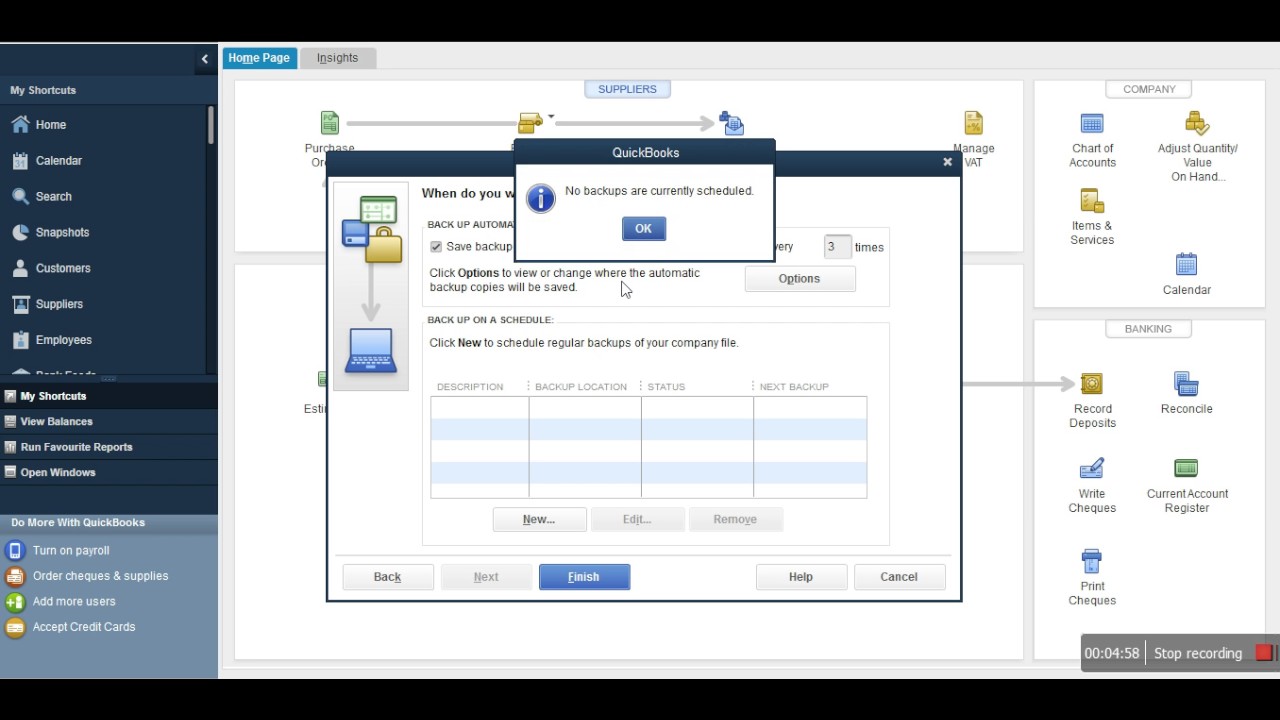
When moved to the cloud, users usually have a hard time figuring out how to restore company file in QuickBooks desktop. Issues like these can be easily handled by cloud experts. They are always available to answer queries, resolve errors, and offer constant help and support to the users.
- Which is the Most Reliable US-based Cloud Hosting Service Provider?
If you are especially looking for a US-based service provider for cloud hosting, choose Account Cares. We have an excellent team of professionals who understand all sorts of requirements and offer the best possible cloud solutions. Besides, we offer multiple packages to suit varied budget requirements of businesses. So, whether you are a startup or a large enterprise looking to move the cloud, we can provide you with proper guidance and support.
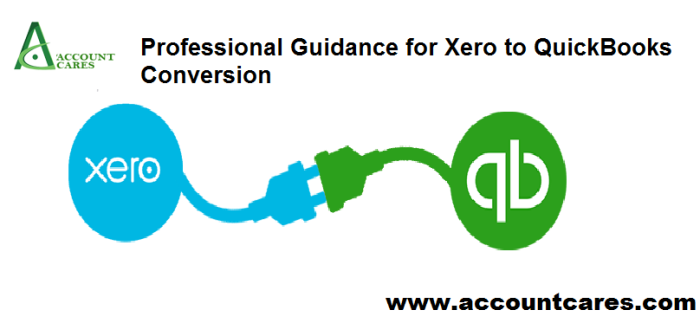
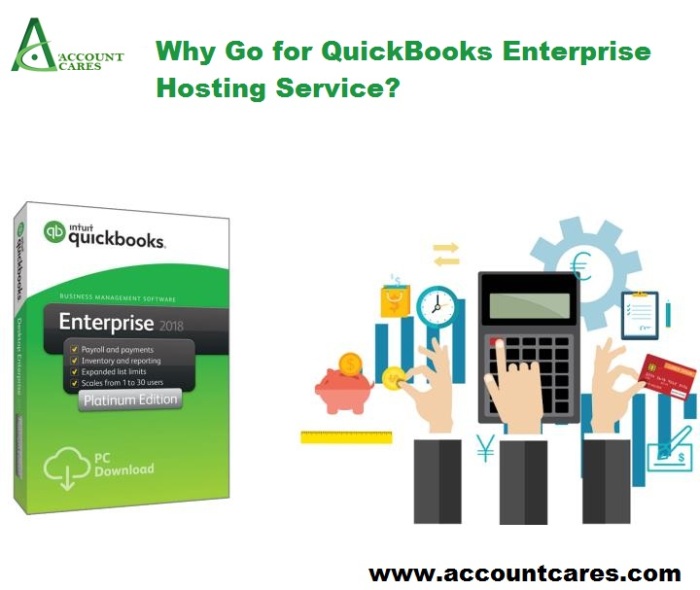
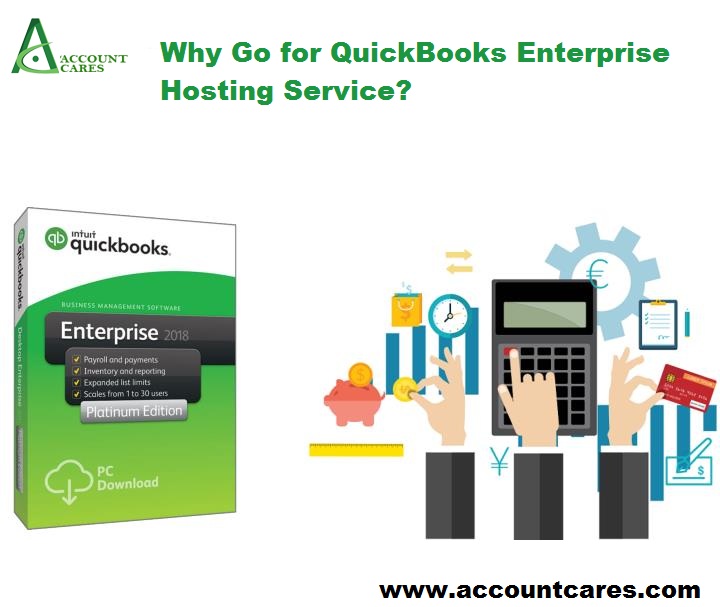
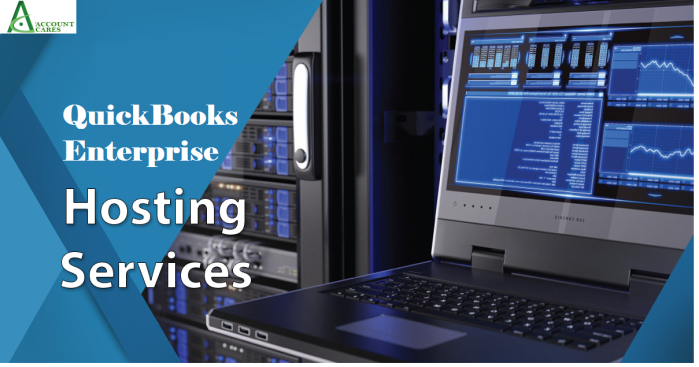
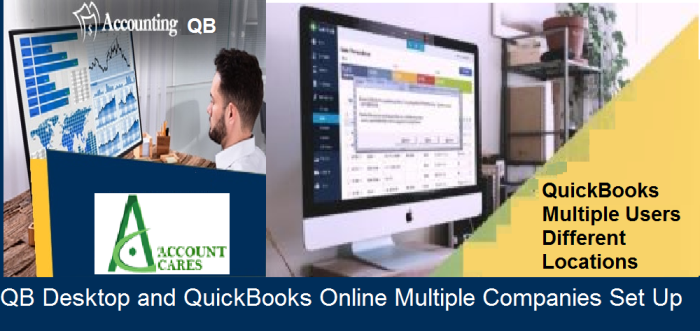
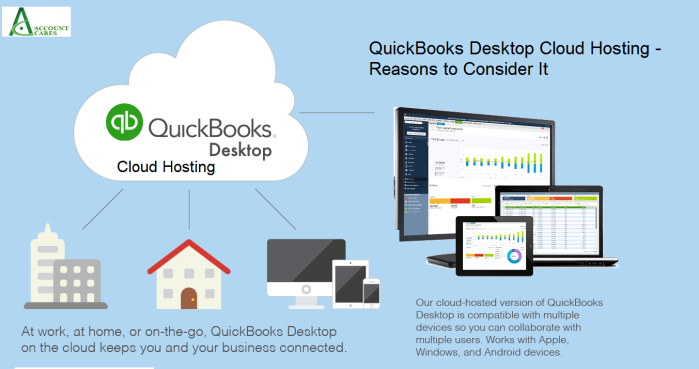
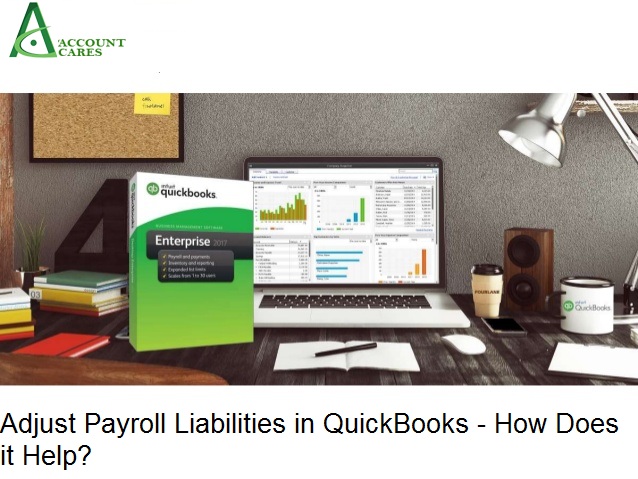
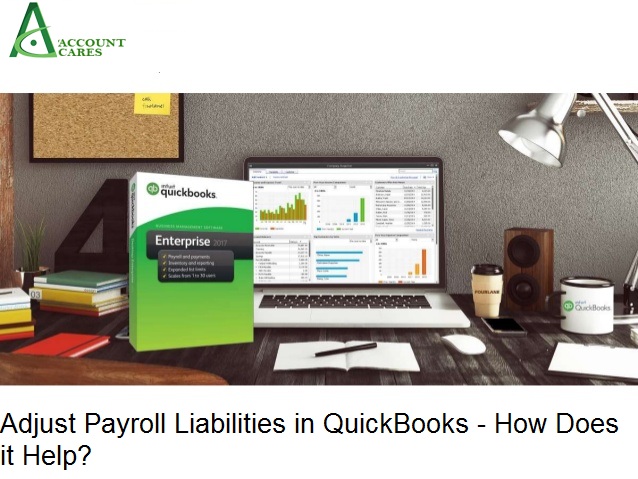
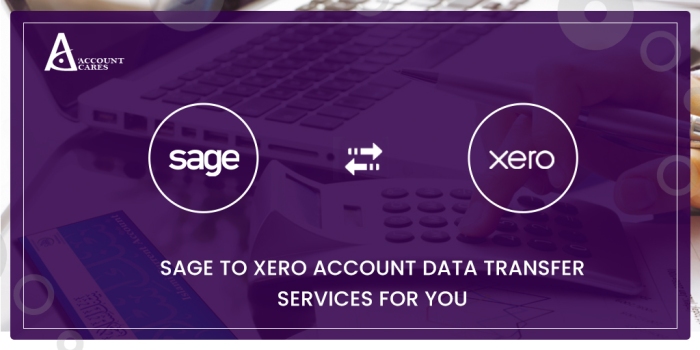
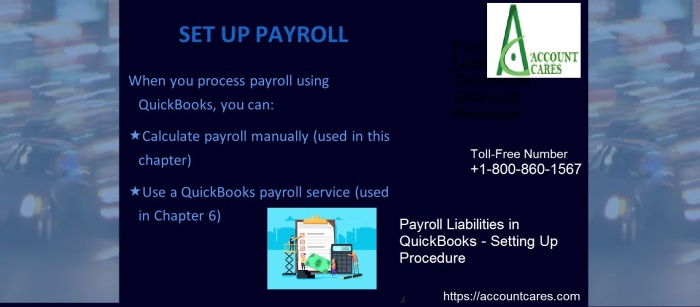


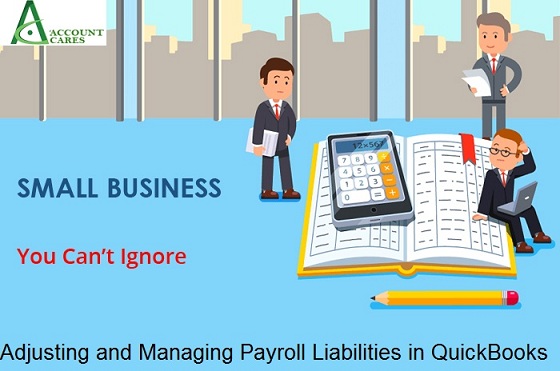
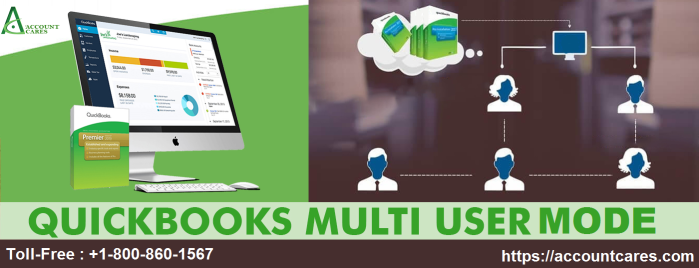
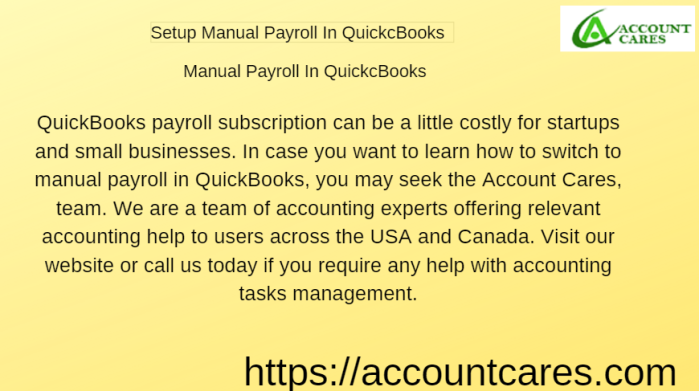
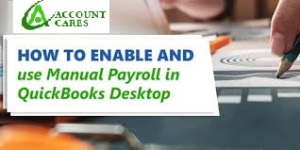
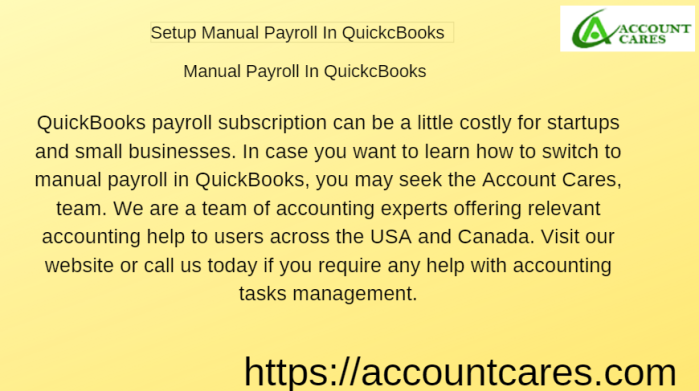
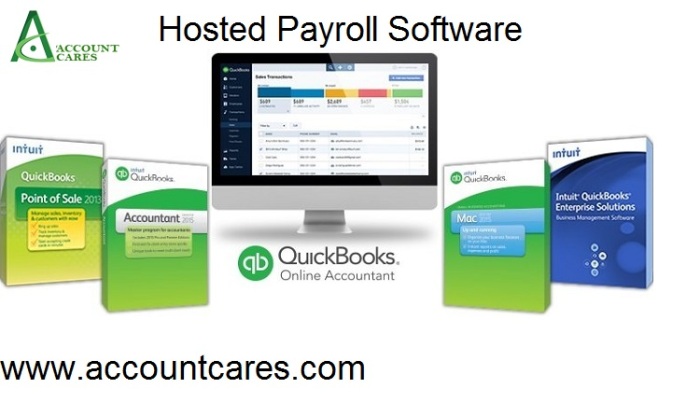
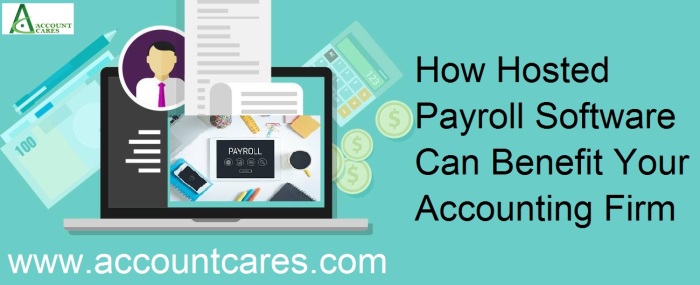
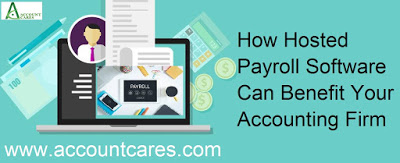


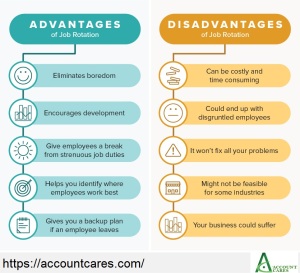
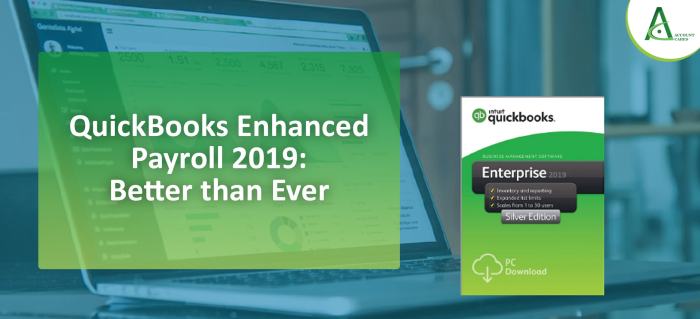
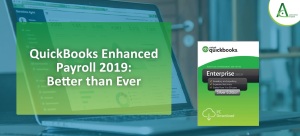
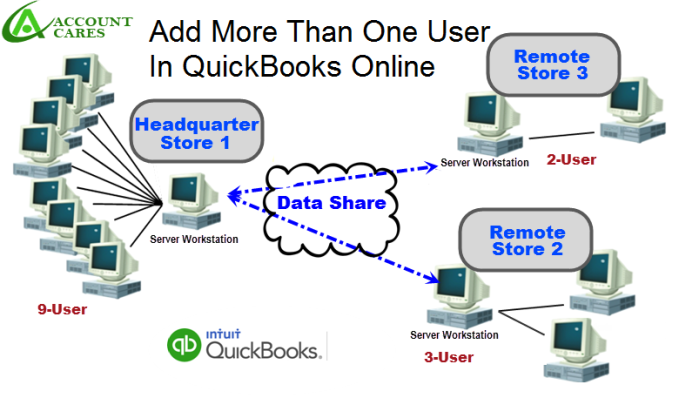
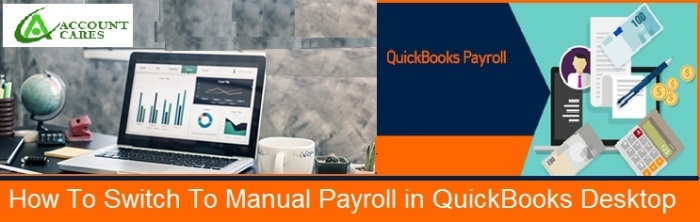

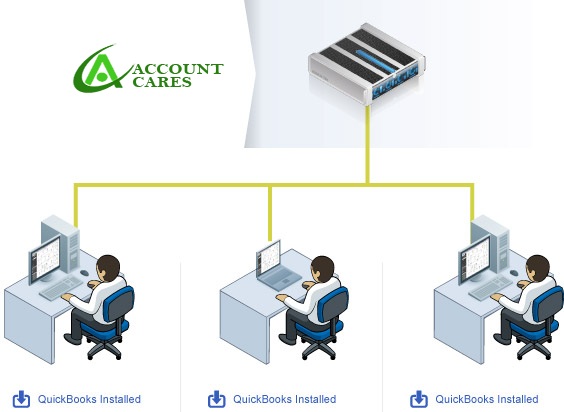
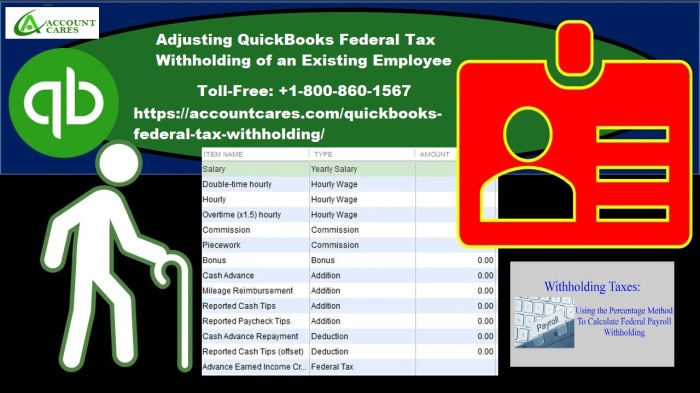
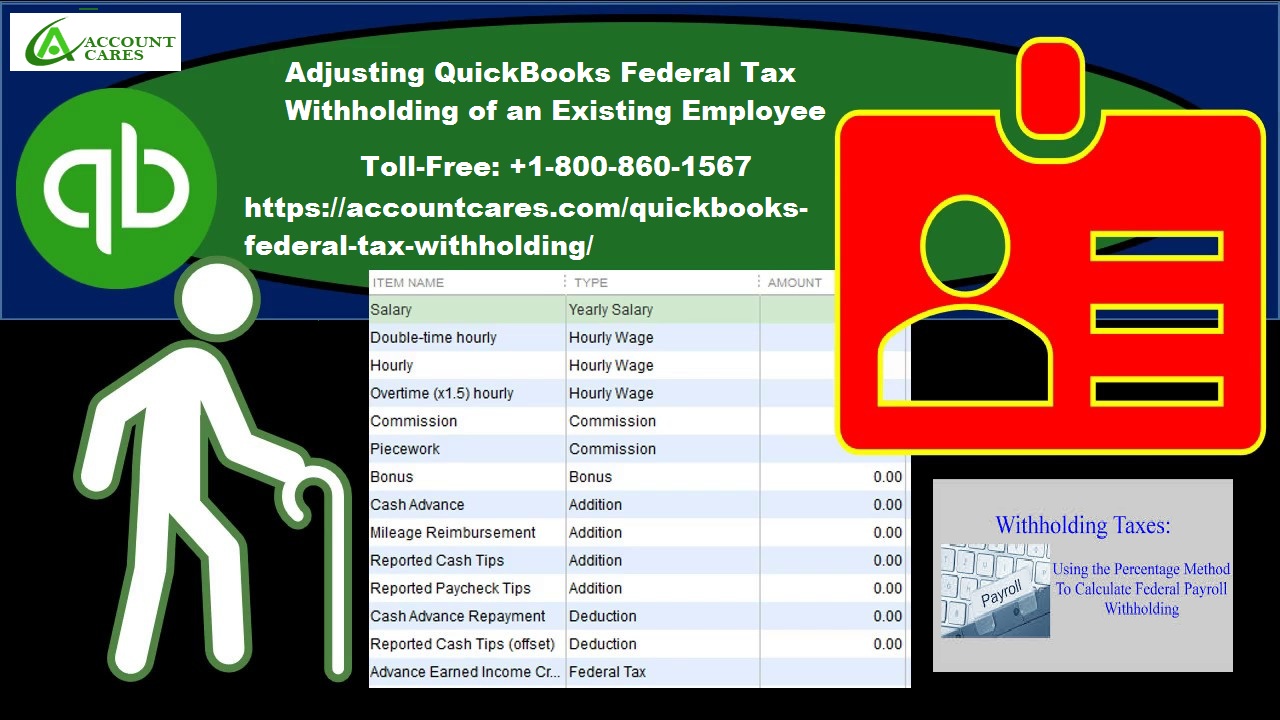



You must be logged in to post a comment.