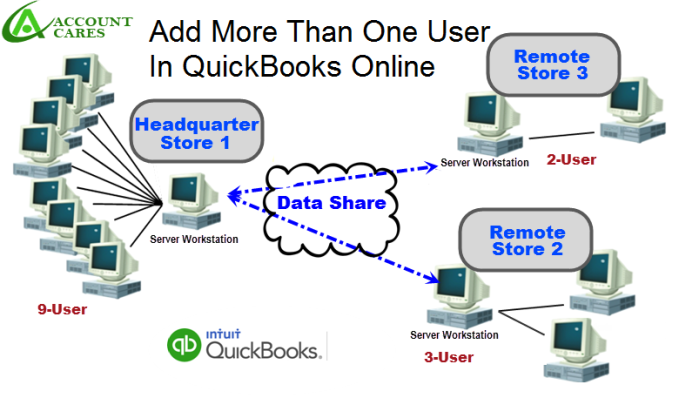
One of the advantages of QuickBooks Online is the capacity to give other individuals access to your Accounting information. Most regularly, this is utilized to give your accountant, employee, or tax proficient access to your information. It enables them to sign in, see your business and money-related information, and do your accounting for you from their office without annoying you.
Steps for Setting up QuickBooks for Multiple Users
1. Explore to Manage Users
- Snap on the Gear symbol and select Manage Users, which is situated under the Your Company segment.
- Explore to Manage Users in QuickBooks Online.
2. Send Invite to Accountant
- Snap on the Accountants tab.
- Explore to Accountants tab in QuickBooks Online.
- Enter your accountant’s email address and snap the Invite catch.
- Send a welcome to Accountant in QB Online.
3. Your Accountant Is Notified and Setup Process is Now Complete
When you send the invite, the following changes will take place: –
- Your Online tool will get an email that contains a connection for marking into your QuickBooks Online record
- Your accounting software will be approached to make a user ID before marking in the first run through
- Until your Online accountantsigns in, their status on the Manage Users page is “Invited”; subsequent to clicking on the Accept button, the status changes to “Active”
- Now, your QB Online accountant will be given “Organization Administrator” benefits for performing undertakings like shutting your books for earlier periods
Some Benefits of Setting up QuickBooks for Multiple Users
You can absolutely profit by giving your accountant access to your Accounting information. For instance, a need to impart your information to a colleague can arise at any time. In this case, you will have to give access to your accounting information.
When you have chosen who to offer access to your QB information, at that point you have to choose what data they need access to. QuickBooks enables you to give restricted access to users who don’t have to see everything. A decent principle guideline here is to give people access to just what they need and nothing more.
Here are the means to give QuickBooks Online Multiple Users access to other people.
1. Simply click on the Gear Icon and Select Manage Users That Is Located under the Your Company Column. Now, Visit the Manage Users section in QB Online.
2. Make a New User,Snap-on the Users tab and then Explore to oversee users in your software
3. Select User Type
There are four kinds of users that you can browse while conceding QuickBooks multi-user access or get to:
Select the sort of user you need to offer access to your accounting information, the users are: –
Standard User: For this sort of user, you can give them full or restricted access to choose regions of QuickBooks. This is perfect for somebody who does not require access to everything in QuickBooks, yet in explicit zones. For instance, a clerk whose obligation is to oversee money-due assignments like invoicing and client installments does not require access to any records payable errands.
Company/Organization Admin: The organization manager approaches all your Accounting information just as any extra services you may have through QuickBooks, for example, finance or installments. This dimension of access ought to be restricted to leaders just like the entrepreneur, accomplice, or officer.
Only Reports: You can give reports just access to somebody who does not require access to whatever else. For instance, if you have a tax expert who files your tax return, then you can give him access to only balance sheet, income statement, and cash flow statement.
Only Time Tracking: In the Advanced exercise, we walk you through how to set up time following for temporary workers who need to report their billable hours. The Time Tracking is a valuable component is perfect for contractual workers since they just need access to QuickBooks so they can report hours that they worked without getting to every one of your information.
4. Set User’s Access Rights
There are three sorts of user get to rights you can set in your accounting software. These include: –
All rights for access: This will give the user boundless access to all your Accounting information. This incorporates including, altering and erasing exchanges identified with all merchants, clients, deals and buys. The main access that is excluded here is authoritative rights, which we will cover later in this exercise.
No rights for access: This is the inverse of all entrance rights. This dimension of access does exclude access to any of the Accounting information. Be that as it may, it will enable this user to finish timesheets and oversee different services that you may buy in to like Intuit installments.
Limited access rights to view vendors and customers: This enables you to concede access to simply clients and merchants. This dimension of access incorporates all exchanges identified with clients and sellers aside from the accompanying:
- Restricted access to clients and sellers in QuickBooks Online.
- Include, alter, and erase records and the stock amount available.
- View bank registers.
- View all-out salary and costs on the home, merchant, and client pages.
In case you do require somebody to play out any of the errands recorded above, you won’t most likely select Limited access for this user. Rather, you should give them all entrance with the goal that they can play out these undertakings.
5. Users Are Notified, and Setup Is Complete
- When you send the welcome, the accompanying will happen:
- The new user will get an email that contains a connection for marking into your QuickBooks Online record
- The new user will be approached to make a user ID before marking in the first run through
- Until the new user signs in, his or her status on the Manage Users page is “Invited”. Once the invitation is accepted, the status automatically changes to “ACTIVE”
If you wish you can also attain proper information on QuickBooks Multiple Users Different Locations, then you can contact us. We hope that with this blog, you now understand the importance of multi-user access in QB online.
Read More Information Go To my Orginial Source page-
Ultimate Guideline To Install QuickBooks For Multiple Users
Note – This Article is CopyRight Of My Rediff bloger-
How to Add More Than One User in QuickBooks Onlinehttp://blogs.rediff.com/loganmason0007/2019/03/28/multi-user-in-quickbooks-online/?preview=true
You must be logged in to post a comment.