In this blog, we will talk about the process to setup payroll taxes in QuickBooks. As an employer, it is very essential to identify which taxes are crucial to pay and which are not. With the help of payroll software versions like QB payroll assisted, enhances, basic and standard you can file these taxes. But to process those taxes in these payroll versions you need to learn how to set up the entire tax table.
By setting the taxes, you will never have to worry about the accuracy of the calculations because the tool will do it for you.
Create Payroll Taxes in QuickBooks Payroll Assisted Version
This software edition is suitable for making State Taxes and Withholding. The requirements for that vary for different regions. The information for it is as given below: –
- New York:
- NYC Resident
- Yonkers – Resident
- Yonkers – Nonresident
2. New Mexico – Workers Comp Fee Company/Employee
3. Maryland – Province Percent Rate
When the rate is set up, it will be incorporated with the Withholding taxes. To set up a MD representative accurately, for every worker, in the Edit Employee window, click the Taxes catch at that point pick the State tab. Next, to Subject to State Withholding pick Yes. In the County % Rate enter the percentage rate for your Maryland area.
- New Jersey:
- Family Leave Insurance for Family Members
- SWF Company or WF Employee
- Oregon:
- Transit District (LTD) and TriMet
Intuit likewise backs states with extra charges or appraisals identified with State Unemployment. To become familiar with the Unemployment in your state look at our State Unemployment: Details for Each State or our Payroll Tax Rate or Compliance site.For information about paying local taxes or other liabilities contact Account Cares. We can also help you import transactions into QuickBooks step-by-step.
Checking Local Tax
In case you need any help in understanding the local taxes and learning about the nearest tax agencies, just get in touch with us. You can also make use of the following lost in order to recognize employee set up for different local taxes.
There are different sites like – American FactFinder that can help you in determining local jurisdictions. You may visit them at any time if you to receive proper details.
These are the steps you may use in order to access the site: –
- Visit the website and go through the different options present on the home page.
- Once you spot an option called Advanced Search, you need to move ahead and click on the ‘show me everything/all’ button.
- There is also a link for Geographies on the left side, simply click on it.
- After clicking, you will see a new pop-up window opening up. On that window, you have to select the Address tab.
- Put in the full address (either home or work) and then snap on GO.
Different results will appear and using those you can determine local taxes: –
Missouri and Kentucky
The local taxes in both Missouri and Kentucky are different for county and cities. You may require contacting the city and county to know about the taxes that are valid for you.
Ohio
For knowing Ohio’s tax details you can visit the official Ohio tax finder website. Make use of both Municipal Tax and School District in order to get hold of local tax information.
Colorado
If you wish to learn about the local taxes in Colorado are known as Occupational Privilege Taxes (OPT), or Head Taxes. In fact, they actually differ from city to city.
Pennsylvania
For learning about Pennsylvania taxes, you need to write the employee’s home and office location and click on the View Report option. Once you do that, a report will appear with the list of local and associated taxes.
Steps for creating or making a local payroll item:
- From the Payroll Item List, click on the Payroll Items followed by clicking on New.
- You will see the option of Custom Setup and click on the Next option.
- Now, move to the Other Tax section and click on the drop-down menu.
- You now need to choose the tax from the list that you see. In case the tax is not available, click on User-Defined and choose:
- Tax is to be paid by the company.
- Tax is to be paid by the employee
- Click on the Next option and type in the tax item name.
- Now, click on Next again and then type the name of the tax agency along with the tax ID number. You don’t have to enter the number if you do not know it; you may add it afterwards when you get it.
- Choose the Liability Account and click on the Next button.
- Pick the Tax Tracking Type from the list and click Next.
- You will be able to Calculate this item if you attempt to click on the Calculate this item based on hours or the overall number.
- Choose the Default Tax Limit or Rate, then click on Next.
- Finally, click on Finish and finally end the setup payroll taxes in QuickBooks process.
Steps for Applying Tax to Other Employees:
- Go the Employee Center section from the Employees menu and simply click on the name of the employee.
- Then, look for the Payroll Info tab and click on it.
- Click on the Taxes button, and then select the Other tab option.
- In the Name column and choose the local tax option. You can move from one field to another simple make use of the TAB button on the keyboard.
- Type the tax limit and rate and lastly click on OK.
- Make use of the same steps for other employees if the need comes up.
For any further guidance on the payroll tax setup process, connect with the team of Account Cares. We can help you with all kinds of accounting solutions such as using QuickBooks For Multiple Users with simple guidelines.
So, do you have an accounting task that you don’t know how to handle? Call us and we will help you complete that task within a few minutes.
Note- This Blog Is Copy Right By My Bloger Site
Visit here- How to Create or Set up Payroll Taxes in QuickBooks
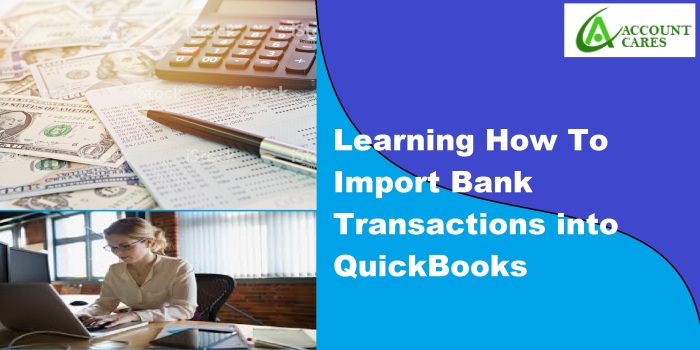

You must be logged in to post a comment.