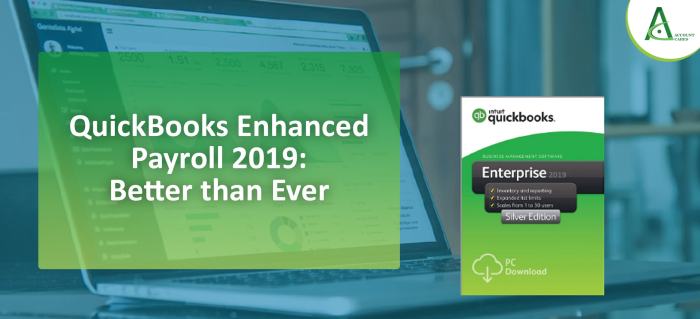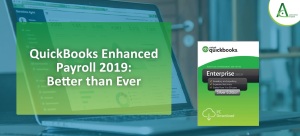Using Hosted Payroll Software like QuickBooks can save your business a big amount of IT resources and gives you updates in a smoother way. Countless organizations and establishments have opted these services for the preference of the cloud servers over setting up software in their business’s own hardware and infrastructure.
Account Cares offers payroll software hosting with the help of safe, robust, and very high-speed servers. Our goal is to help with your payroll processes to make them simpler to complete while maintaining the reliability and cost-efficiency of those processes at the same time.
What is Hosted Payroll Software?
This mode of providing server storage and facilities is also called SaaS or Software as a Service. Cloud hosting or cloud computing allows its users to implement the QuickBooks Enhanced Payroll 2019 that they can either purchase as a whole or on a monthly basis.
Once you start using our services, you will no longer have to stress or worry about repeatedly saving your data and creating backups for it. There will also be no need for searching for software updates everywhere. Nor do you have to work to maintain the hardware on a regular basis.
Why is Hosted Payroll Software Useful?
There are multiple advantages for a business that opts for this service. Given below are some of the main benefits that you may not know-
- It is very easy to handle in case you need to make changes in its functionality or the space that it needs.
- It is extremely useful for companies- whether they are small, medium or larger, enterprise-scaled- of any scale because of the highly flexible features and functions that business owners get.
- It is more stable than traditional solutions like buying and setting up your own hardware.
- Getting a hosted payroll software means that you can now get access to your required data from wherever you like.
- his service can greatly reduce your company-related expenses, such as Operational expenses, known as OPEX, and Capital Expenses, known as CapEx.
Other Benefits of These Services
It is easier for your employees to take a look at their remaining leaves, which enables them to plan ahead and mark future leaves with more convenience. There are automated alerts for e-mail and clearance from managers at multiple levels. This means that your efforts for managing the leaves of your employees are not complicated anymore.
- You will never need to put in any extra money to invest in the hardware or in its maintenance, including the servers on which your data is installed.
- No more requirement of storing your information on other servers or devices.
- There is also no need for you to add software to support our cloud hosting services. This includes Database Management Systems, Firewalls, and managers to back up your data.
- Your software will always get any latest updates as soon as possible. You will also not have any need to work or make your supporting workforce to put in a lot of effort either.
- Our services always involve top-level equipment and hardware that has the highest configurations. The result will be really quick, sturdy and resilient yet stable data connections.
If you decide that cloud-hosted payroll services are a perfect fit for you, then you can count on us to get the best and highest-quality of hosting at all times. The benefits of Hosted Payroll Software include – tracking the timings of your employees and getting any bio-metric device synced up with your data.
Let us know if you would like to get our hosting services for your payroll software. We can also offer you support at all times to ensure a seamless and completely hassle-free experience for your business.
Note- This Article Is Copy Right by My Booger Site