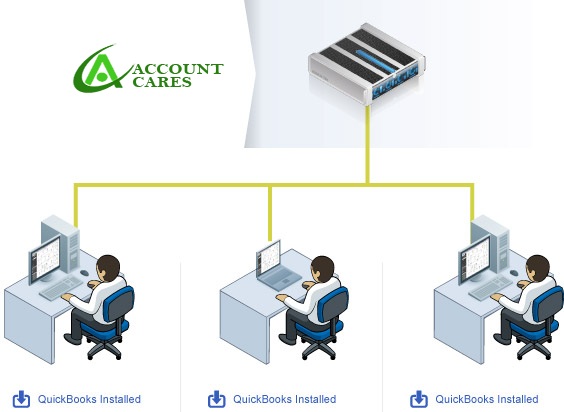
Accounting is In order to make use of the multi-user mode of your accounting software, it is necessary to follow step-by-step guidelines. There are various advantages of using the multi-user mode, these include: –
Easy Collaboration
Collaboration is easier than ever with the use of multi-user mode. You can add multiple users in your software and work on it together at the same time. This way, a company’s employee force becomes more productive. It also enhances the teamwork and keeps them motivated enough to work hard.
No Geographical Limitation
The multi-user mode of accounting software makes it easy for employees to access the tool from whichever place they wish for. There are no geographical boundaries as well as time barriers thanks to the multiple user setups. Whether the employee is traveling somewhere or working from home, the tool can be easily accessed.
Saves an Immense Amount of Time
For every small scale business, time is an important factor. An owner wants to handle multiple tasks at the same time. This is why making use of multi-user accounting software is the best way out for them. With that installed in their systems, they never have to worry about tasks remaining incomplete or pending. The functions of a multi-user set up are prompt and speedy.
Increased Productivity
When a team of employees is able to access software at the same time together, productivity automatically increases. This means they are able to complete tasks assigned to them more effectively and efficiently. Therefore, having a multi-user set up is a must for both small as well as large business owners. It is an important factor that leads to better productivity and employee performance.
Now, we will help you set up two kinds of accounting software in multiple-user mode. Keep reading the blog to attain the steps to install QuickBooks for Multiuser and Sage.
Steps to Install QuickBooks for Multiuser
Do not skip any step and follow it properly: –
Step 1: Check and Modify folder permissions
- On your server, right-click the envelope where your company record is saved and select Properties.
- C:Users\Public Documents\Intuit\QuickBooks Desktop\Data
- Snap the Sharing tab.
- Snap Advanced Sharing; at that point select Share this envelope.
- Select Permissions, followed by clicking on Add.
- Type and Enter QBPOSdbsrvuser, and then simply click OK.
- Snap to choose QBPOSdbsrvuser, at that point select Full Control.
Note: Everyone and Services user group must have Full Control Permission access.
- Make use of the Apply button and then click on OK.
Step 2: Configure Windows firewall
Step 3: Switch the server to Multi-User Mode. From the File menu, Select Company File in Multi-User Mode.
Step 4: (Not a Compulsory Step) Configure the Workstation number.
- From the File menu, click Preferences, at that point select Workstation.
- Select General, at that point type the workstation number in the Please enters the number for this workstation field.
- Snap Save.
Multi-User Setup for Sage Software
Here are the steps you need to follow in order to access SAGE 50 in multi-user mode: –
- Install the latest Sage 50 Edition on every one of the PCs where you need to utilize it.
- Make another folder under the C drive on the server or workstation where you need to store the information.
- Offer this organizer to the network, and offer authorization to every other user who should get to this file.
- Save your information file inside this new folder
- Open your Sage 50 file.
- Go to the File menu on the principal window, and snap on Save as.
- Locate the new envelope from step 2.
- Change the file name, and snap on Save.
- Make your users in the latest Sage 50 Edition.
- Go to Setup and snap on Setup Users.
- Snap-on Modify, and enter and return a password for the ‘sysadmin’ user.
- Press OK.
- Utilize the Add User for making different users/passwords. Every user can have different access to parts of the program as indicated by the rights they are given.
- Snap-on Close once you have included every one of the users
- Change to multi-user mode from the File menu.
Conclusion
So, whether you want help with QuickBooks for Multiusers or any other related tool you can simply contact the team of Account Cares. We will provide you with the step-wise procedure that will remove all your worries and queries. Call us on our global toll-free number at any time in order to attain information about our other services.
You must be logged in to post a comment.