If you run more than one company, instead of adding a new copy of QuickBooks, you can add the company file in the same copy only. For that, you will require following the steps provided by experts. Account Cares is a team of experts working together to provide assistance with the QuickBooks Multiple Users Different Location sand the multiple companies feature
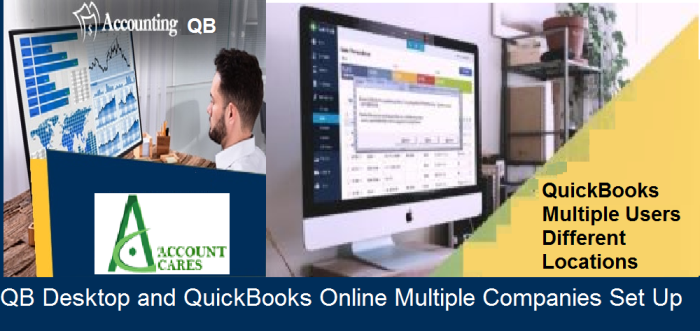
Before moving ahead, it is important to know that it is available for purchasing offline or you can also subscribe to the online version. In the online version, your data updates automatically whereas, in the offline version, you will have to do it on a regular basis. Both the versions have its own set of advantages and your choice totally depends on the business preferences.
Online versus Offline Version
Since there are two versions of the software, there are two procedures you can use the QuickBooks Multiple Users Different Locations feature. It solely depends upon which version you are utilizing.
In case you’re running the desktop version of the application, the process of adding a new company is same, regardless of what number of companies you open; you will essentially utilize the New Company Interview wizard to carry out the task. You will have a separate file for each new company you open, and you will most likely modify the file for the companies you open as per your preferences.
Setting Up a Company in the Desktop Version
The process of using the QuickBooks Online Multiple Companies option is easier than adding a company in the desktop version. For that, you need to follow these steps: –
- Open QuickBooks: The initial step is to open the QuickBooks software on your PC. After opening the application and explore it. When it is open, you can sign in to your account, using your login data. Then click on the “File” tab available on the primary menu.
- Begin the Interview: Once you have clicked on the “File” tab, a drop-down menu will show up with an assortment of options. From this menu, select the “New Company” choice. A “New Company” window will open. From that window pick the option that says “Begin Interview” to start.
- Save the Company File: Now you should enter a couple of preliminary information for your new company. You should give it a name; determine its location and include its contact information. After doing all of that, save the file for your preferred new company to a location that you will remember. In the end; click on the “Next” button.
In this stage, the “Filename for New Company” dialogue window will open. You should navigate to a particular folder where you might want to save the company file. Give the file a name to save as and afterwards click on “Save.” The new company file will is now created. When you’re done with this, click on “Save” to proceed to the next stage.
Now, enter information about the company as provided by the dialogue box. Make a point to attempt to fill in all fields since the more information you enter, the better. You also need to incorporate more information such as the credit and business accounts for the new company. This is the last step when you are done with this, simply click on the Finish button.
Switching Between Companies
In case you wish to switch from one company file then onto the next, the procedure is clear. In fact, the process is the same for both QuickBooks Online Multiple Companies and offline version. From the present company file, go to the main menu bar and click on the “File.” tab. Once you click on it, you will receive a list of options. From the list, choose the “Open Previous Company” option. You will then be directed to another window with the list of companies that are under your account. Then, search for the particular company file that you want to open and click on it and then use the Open option.
Note This Blog Is Copy Right My Bloger Post
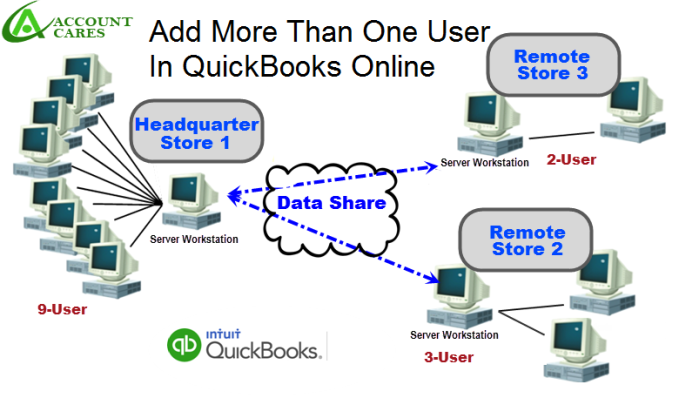
You must be logged in to post a comment.