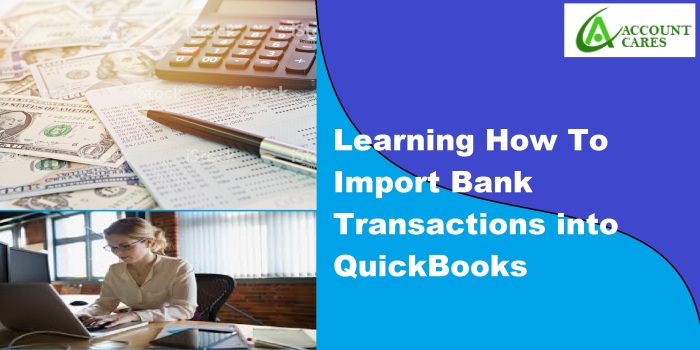
One of the numerous advantages of QuickBooks Online is that you can spare a great deal of time via consequently downloading your banking transactions into QuickBooks rather than physically contributing to every exchange.
Most enormous banks enable you to rapidly and effectively associate with QuickBooks, a portion of the little banks and credit associations don’t have that ability.
So, to import transactions into QuickBooks Online, you will require your online banking client ID and secret word to sign into your bank account.
Step 1: Locate Your Bank
From the Home Page, select Transactions and after that Banking from the left menu bar:
- Go to the QBOnline Banking Tab
- Type your bank name in the inquiry box as demonstrated beneath or
- Select from the rundown of banks directly beneath the pursuit box.
- In the event that you are unfit to find your bank, at that point you should Import your Banking Transactions utilizing CSV Format which we will cover later in this exercise.
Step 2: Log into Your Bank Account
- You will see your bank login screen.
- Enter the customer ID/username and password that you regularly use to get to your bank account.
Step 3: Select Bank Accounts
You should see a screen like the one beneath that will list the majority of the accounts you have at this bank.
Spot a checkmark in the primary segment for each account you might want to interface with QuickBooks.
Account Name: From the drop-down, select the QuickBooks account you need to connect to this bank account. In case you have not set up the account in QuickBooks yet, select Add Account starting from the drop.
Your screen should show the accompanying account setup window. Complete the fields beneath to set up the bank account in QuickBooks:
A. Account Type: Select the kind of account you are downloading transactions for. Commonly this would be either a Bank or Credit Card account.
B. Detail Type: Here you need to give more data on the kind of bank account.
C. Name: This is the means by which the account name will appear in Quickbooks.
D. Depiction: Put the bank name and account type (for example checking, investment funds and so on.)
E. Twofold check to ensure that you have to make determinations in every one of the 5 fields. Snap the Save and Close
Step 4: Selecting the correct date to extend
The max number of transactions that will download is 90 days.
If you have to download over 90 days of banking transactions, at that point you should Import Transactions utilizing CSV.
Step 5: Click Connect
Before you click the blue pushbutton, please ensure you didn’t choose any accounts that you would prefer not to monitor in QuickBooks.
- After clicking on Connect, all transactions will be downloaded into QuickBooks.
- Snap the blue Connect pushbutton in the right corner of the screen. This will begin the Import Transactions into QuickBooks Online process.
Step 6 – Examine or Check Downloaded Transactions in the Banking Center
- In the Banking Center, you should see the number of transactions that have been imported.
- Open the QuickBooks Online Review Transactions Window
- All transactions that are downloaded will show up on the For Review tab.
- To add another account, simply click the blue Add account option as shown above and return to Step 1 of this course to Import Transactions into QuickBooks.
For any other help kind of help besides how to Import Transactions into QuickBooks, simply contact the Account Cares team. We will be delighted to serve you with our data migration, payroll and other accounting software services.
Note- This Article Is Copy Right My Blogger Site- Learning How To Import Bank Transactions Into QuickBooks

You must be logged in to post a comment.