It’s 2020, a time when every business owner prefers working on a cloud platform rather than relying on a local setup. If you haven’t been smart enough to take this step before, you’re missing out on a lot.
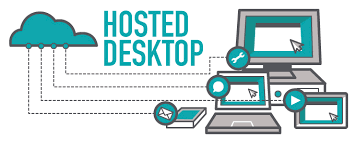
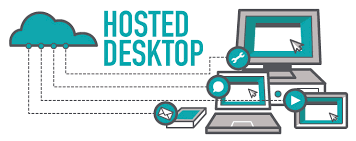
In this blog, we will share the top five perks of selecting a trained cloud hosted desktop provider for your business. We know it’s your first time and you may have your reservations regarding the same. Today, we’re going to clear out your doubts and provide you with a list of benefits that will definitely make you switch to a cloud environment right away.
Without wasting any more words, let’s get into it…
Reduce Operating Costs
A physical software program comes with various hidden costs. These additional costs occur due to different reasons such as repair, update, and maintenance. To avoid paying such costs, you should consider moving to the cloud. If you’re a QuickBooks accounting software user, you’d be delighted to learn that there are plenty of hosting providers in the market that can provide you with reliable services.
Say Goodbye to Your IT or Support Team
Cloud-based accounting software not only allows you to reduce extra costs related to repairs, but it also removes the need for an IT team. Let’s say you a large team that depends on QuickBooks for every as well as complex tasks. To ensure hassle-free usage, you might be paying a team of IT experts on a monthly, quarterly, or yearly basis.
However, with cloud hosting, the need for an IT team is next to zero. That’s because along with flexible QuickBooks hosting pricing, hosting offers fast access, easy collaboration, increased efficiency and productivity.


Unparalleled Security
Security for accountants and business owners is a huge matter of concern. A local software setup doesn’t guarantee complete security but a cloud platform does. All of your data is stored in advanced servers. In fact, cloud experts follow the best possible security measures to guarantee that your data remains safe. Once you reach out to them, they will provide you with:-
• Configuration for Firewall
• Spam Filtration
• Virus or Malware Scanning
• Automatic Updates
• Time to Time Security Audits
Round the Clock Assistance and Support
When an issue or query like – how to recover QuickBooks file from hard drive arises, you only need to call a hosting expert. Paying for hosting services allows you to take advantage of a team of experts that is available 24/7. They not only prompt solutions for problems but also keep you updated with the helpful guidance to manage data on the cloud. Whether you come across an issue early in the morning or late at night; just give a call on the hosting helping to receive immediate assistance
Constant Backups
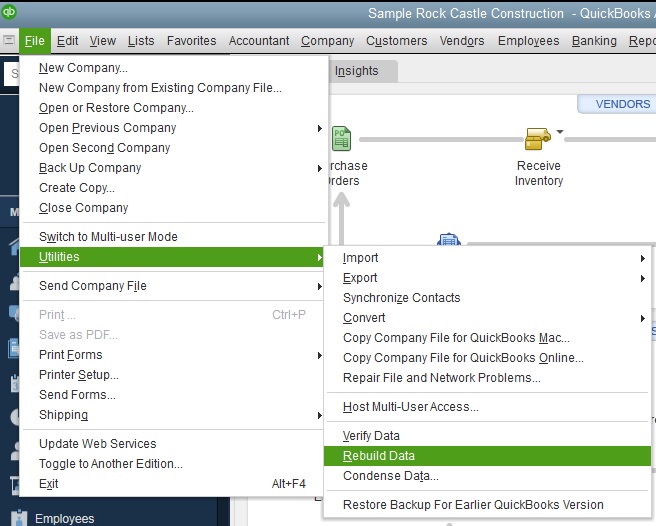
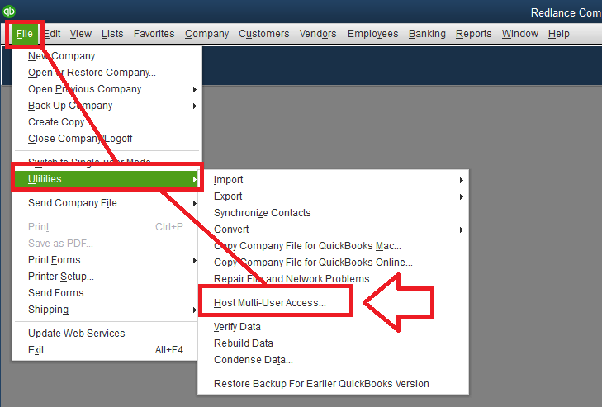
One of the primary reasons why hosting is highly dependable is that you never have to worry about backup. The hosting professionals not only keep your data safe but also ensure timely backups. This means that even during a disaster or an unforeseen event, your data and sensitive information shall remain secure. You wouldn’t even have to restore company file in QuickBooks desktop, everything will be taken care of by specialists.
When you consult a hosting provider, make sure to ask them about their backup schedules. Most providers offer customized backup options such as daily, bi-weekly, or weekly backups so you can choose the one that suits your requirement the most.
TO CONCLUDE
If you’re still not sure if hosting is right for you, talk to us or leave a comment below. We’d be happy to listen and address your concerns. Also, if you have any feedback for our blogs, please let us know. Your feedback will be very motivating for our writers.
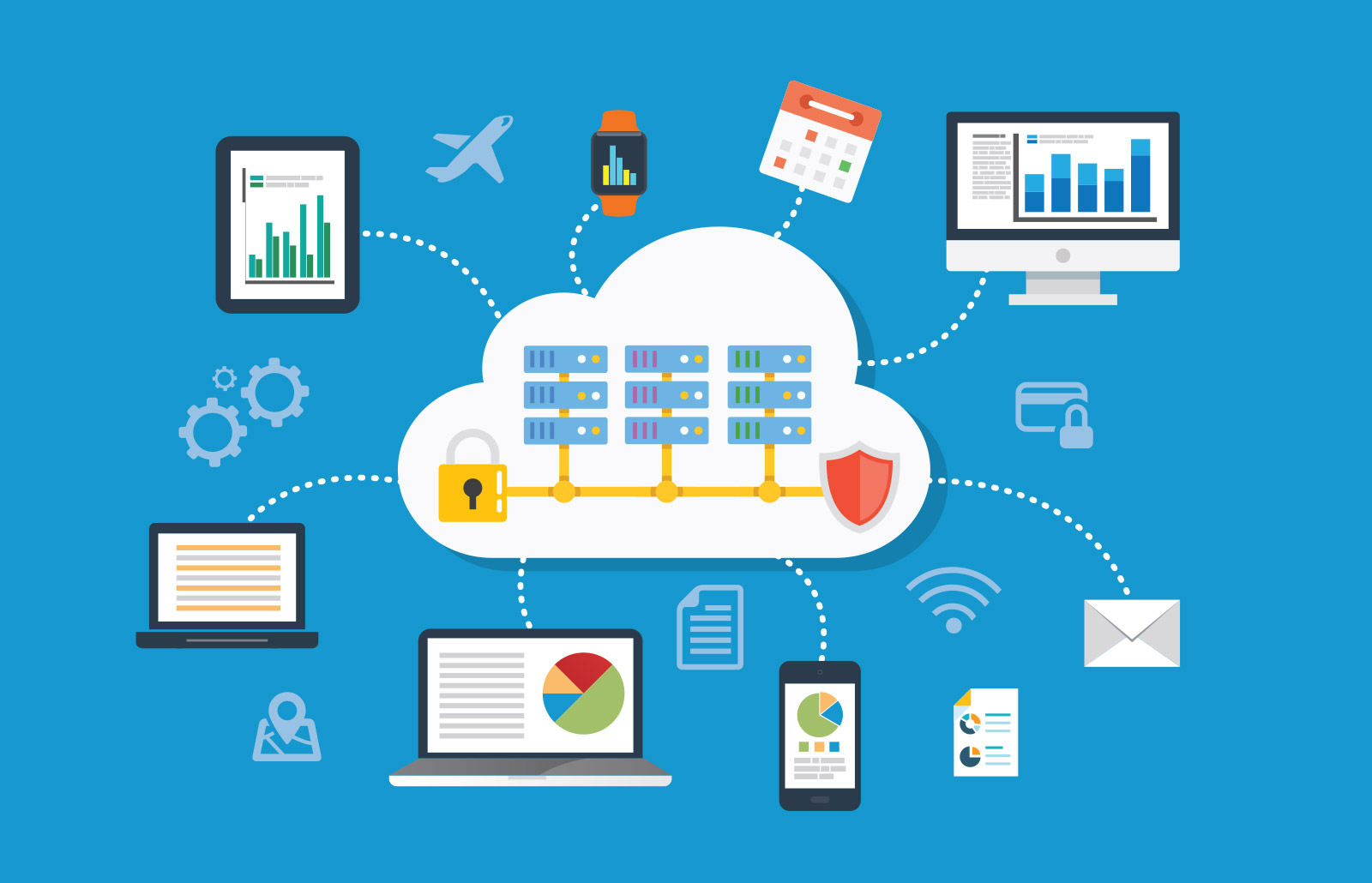
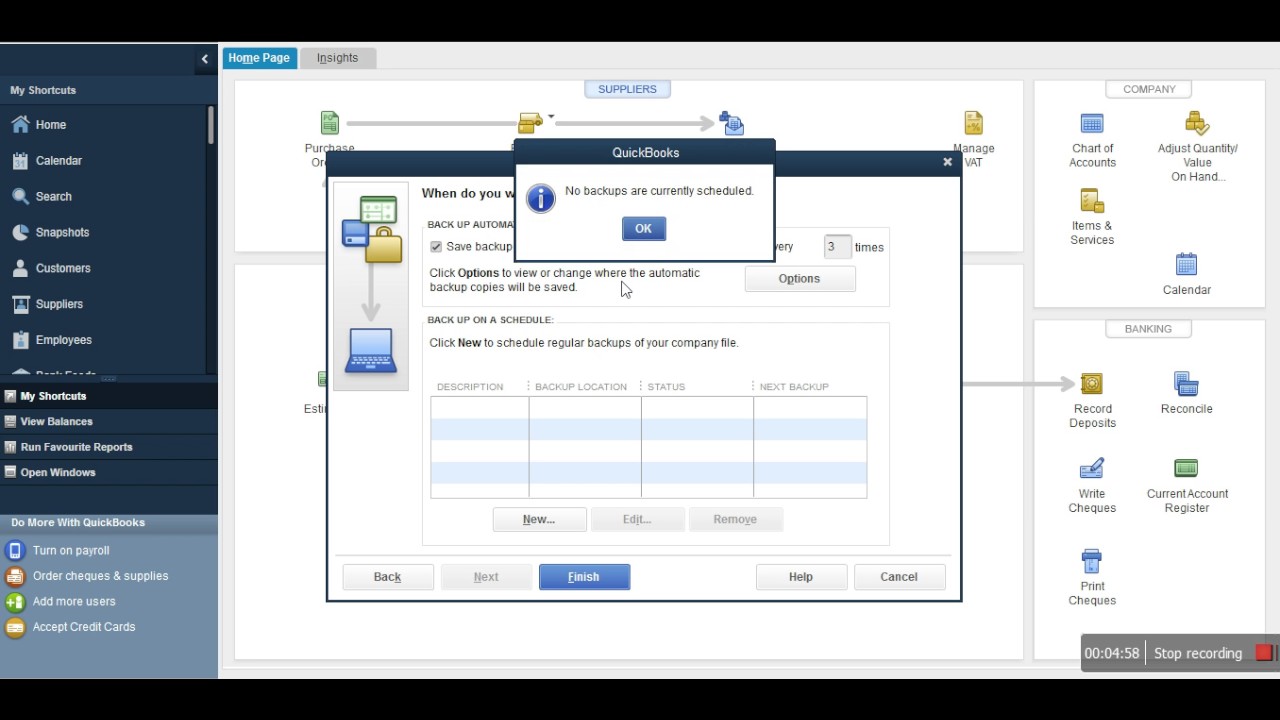
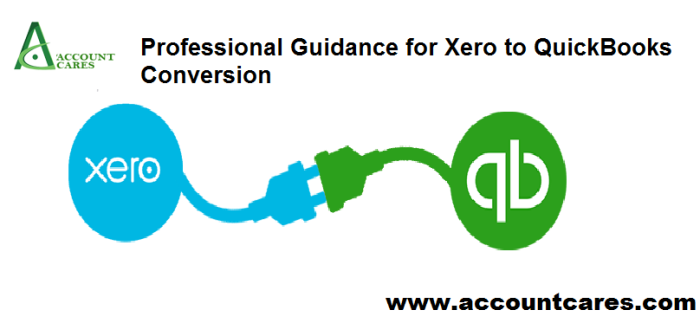
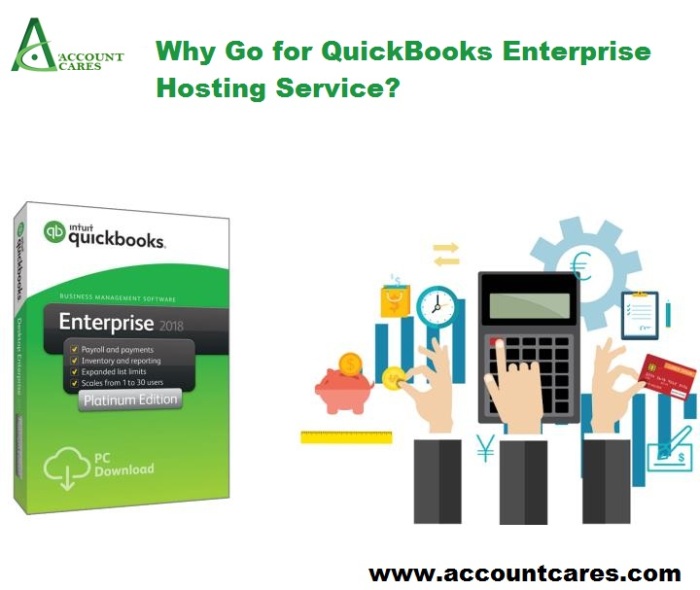
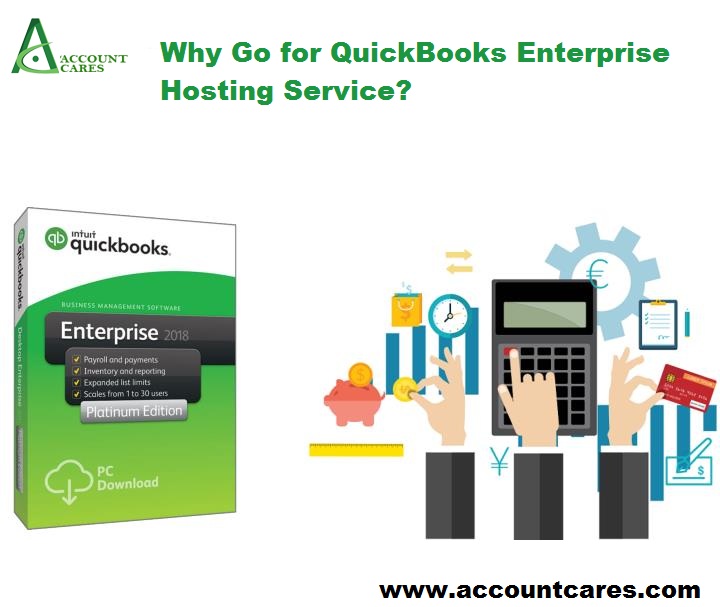
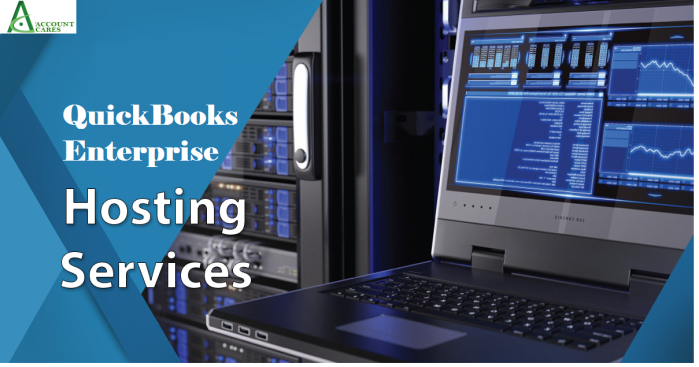
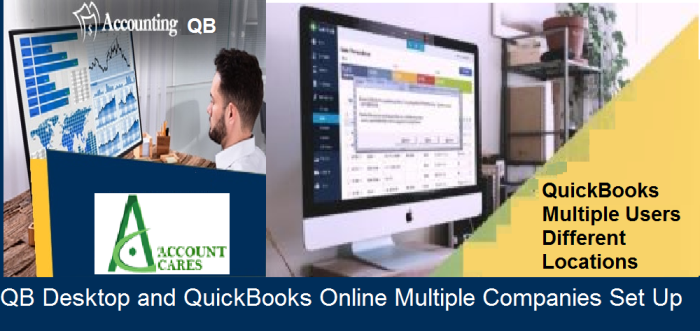
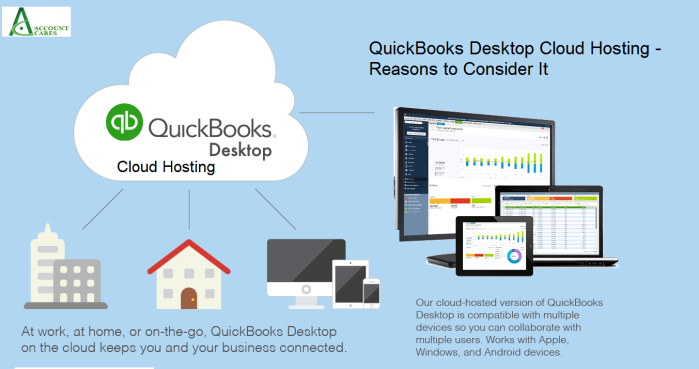
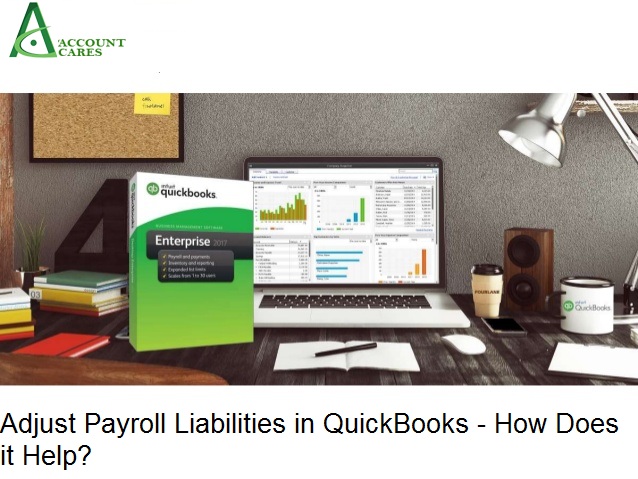
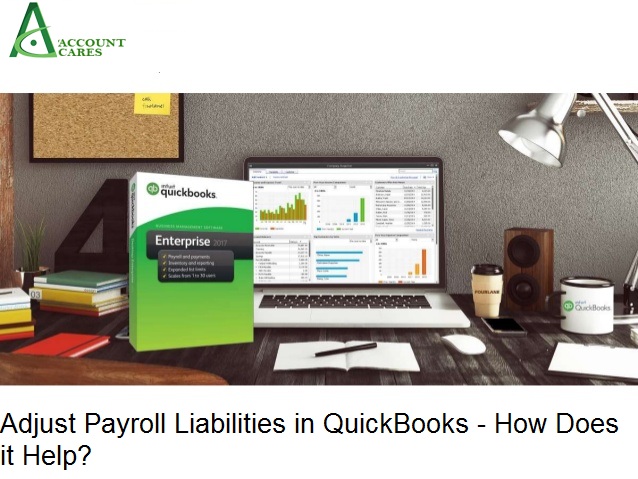
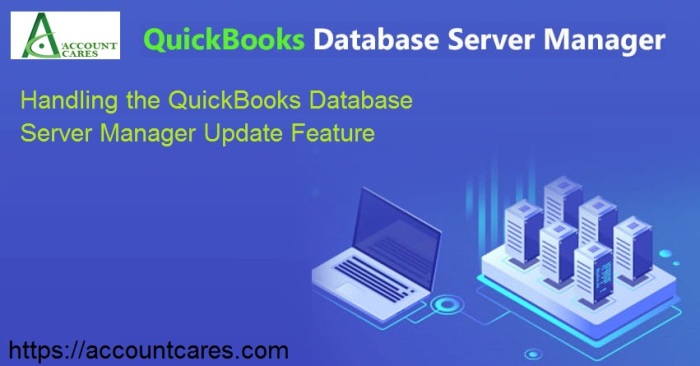
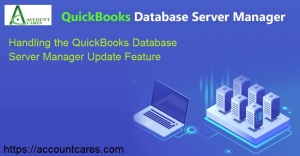
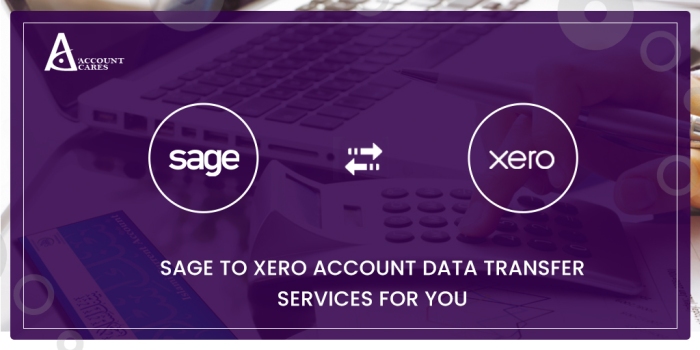
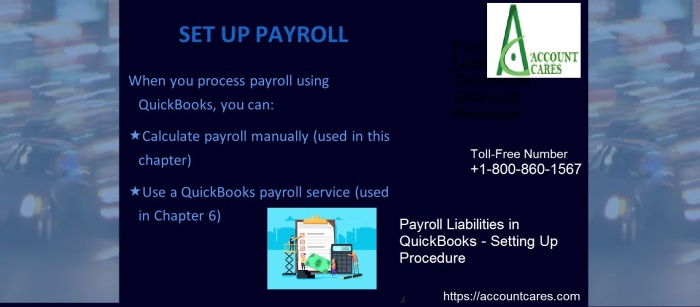
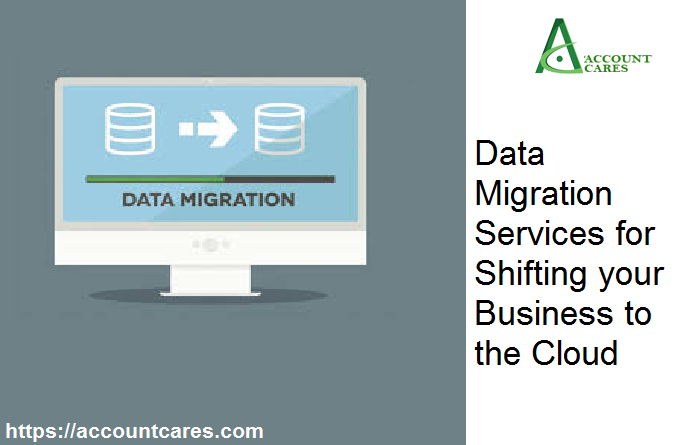
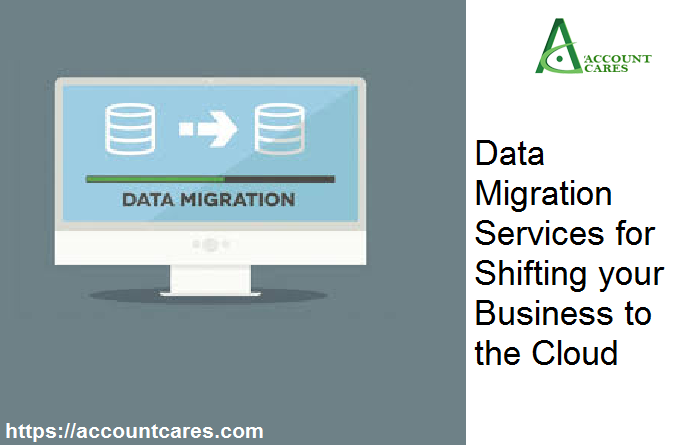



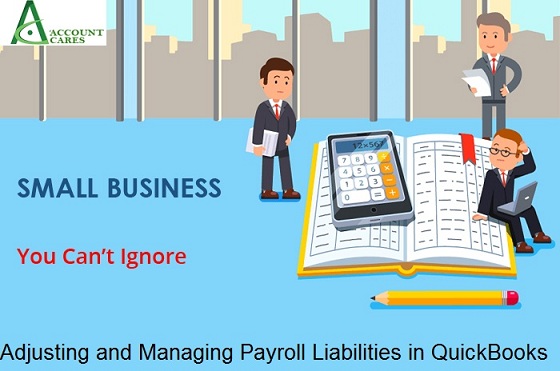
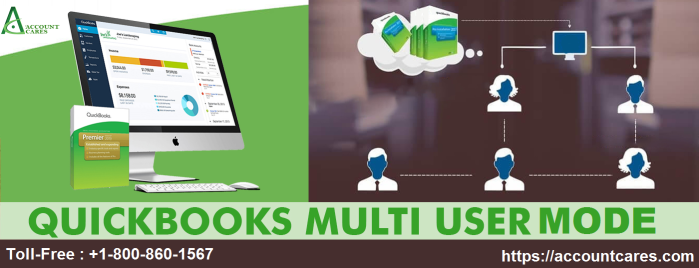
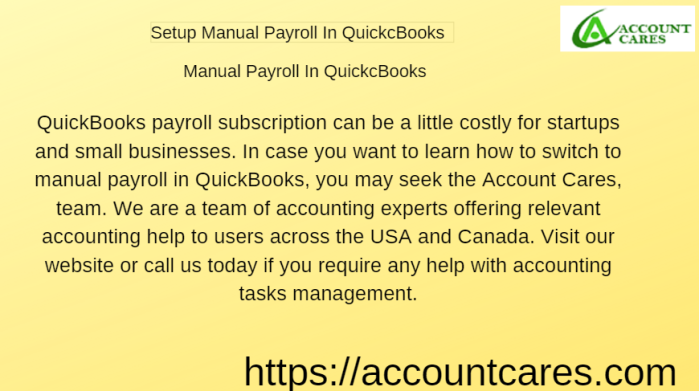
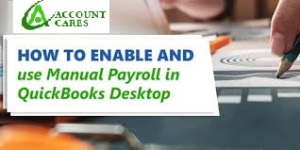
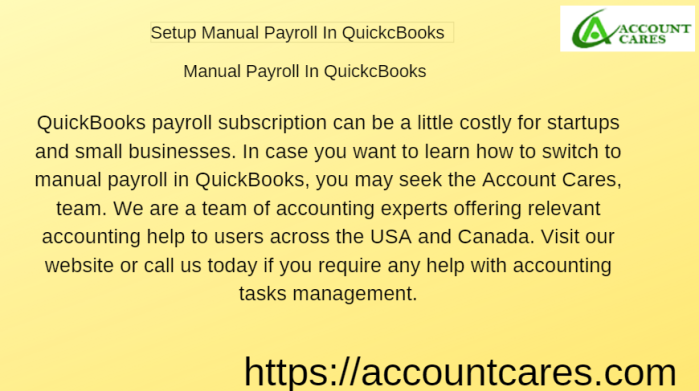
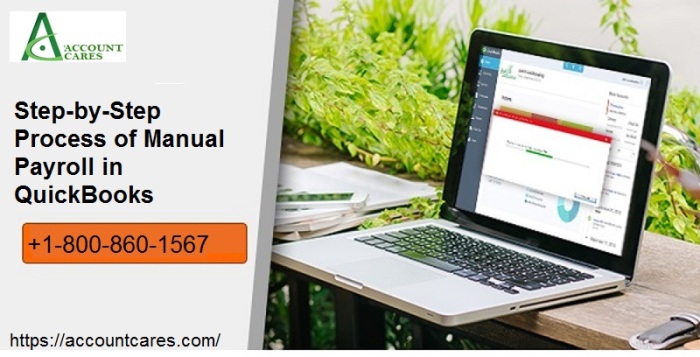
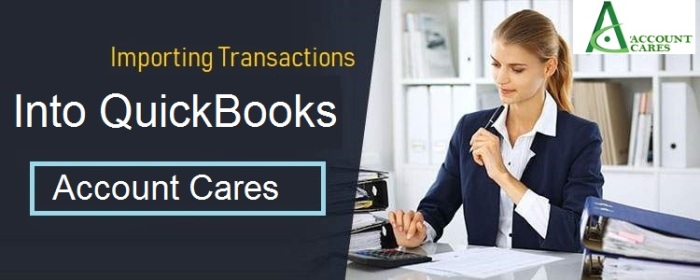
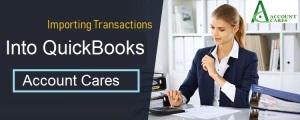
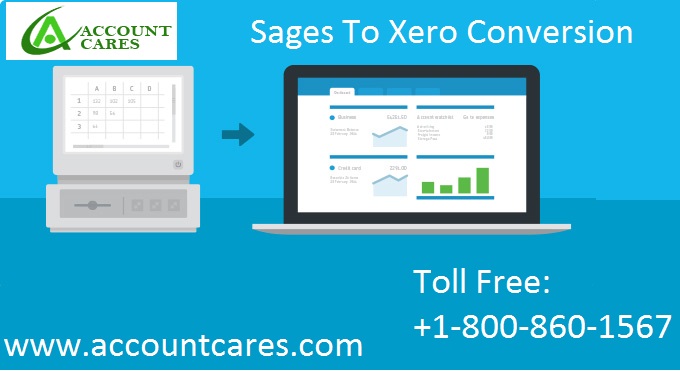

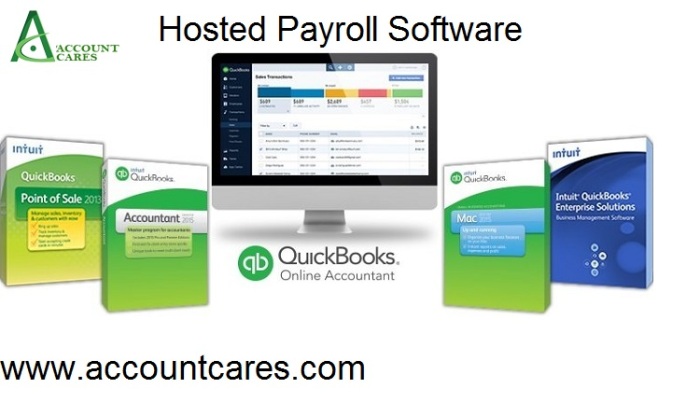
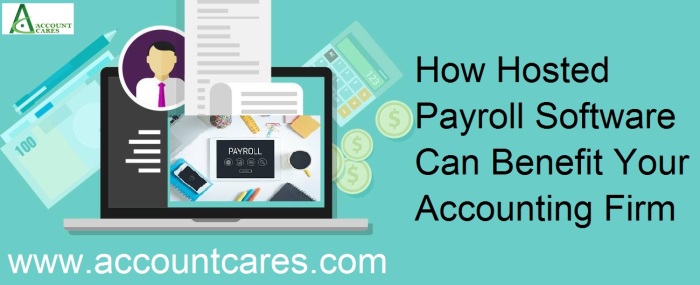
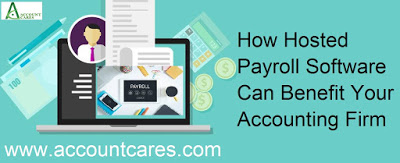
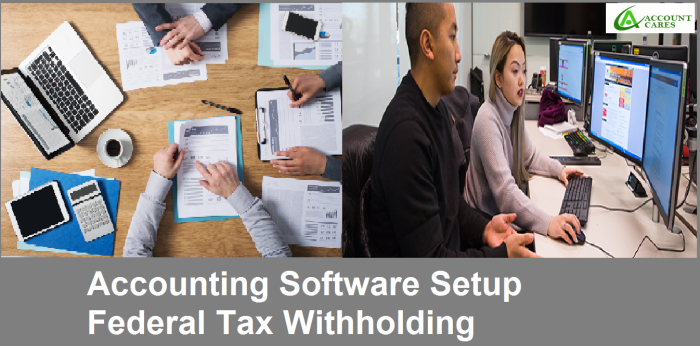
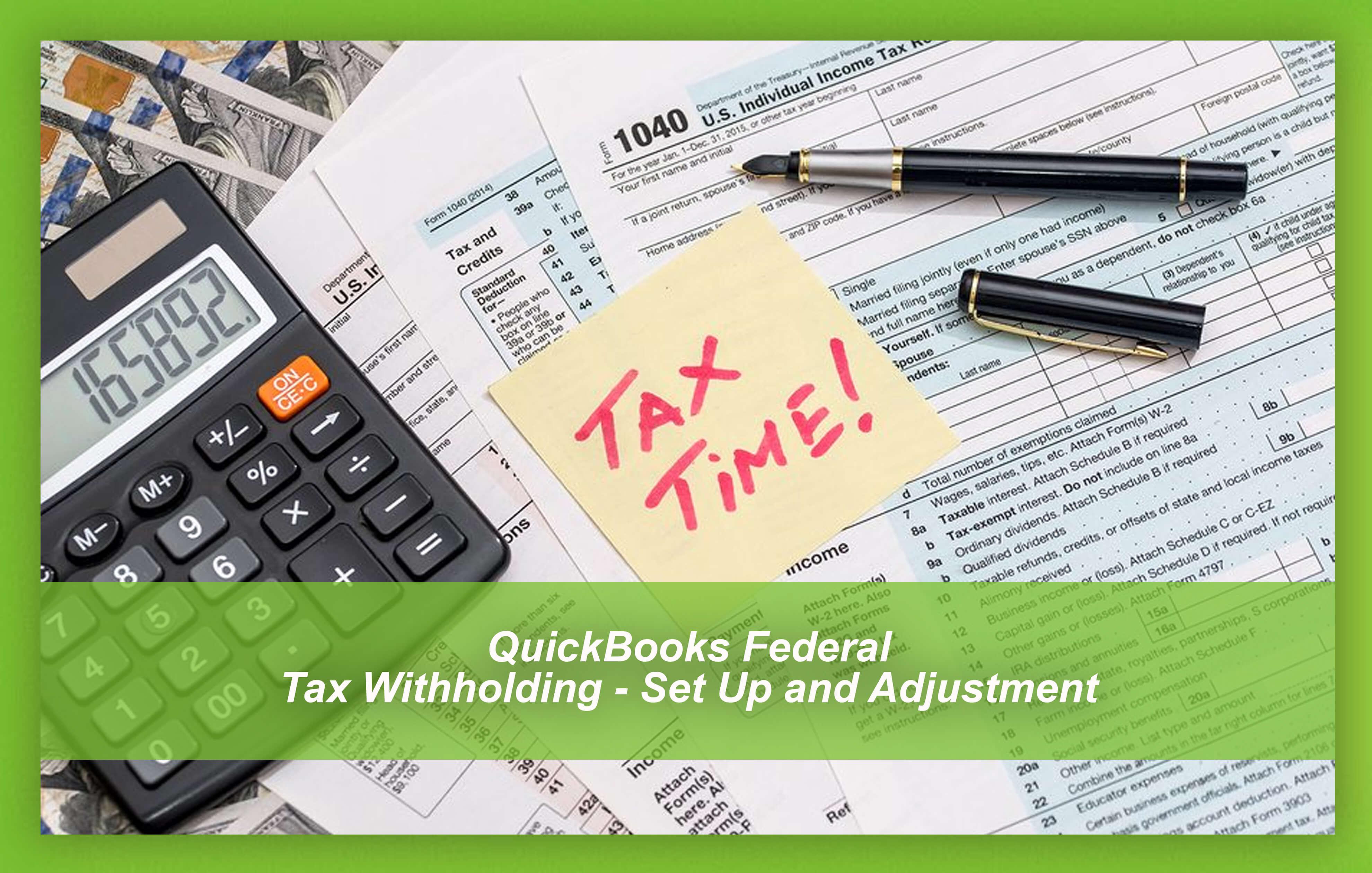


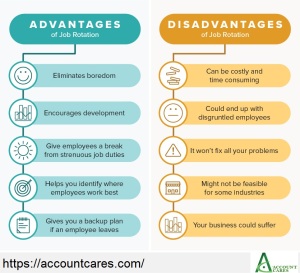
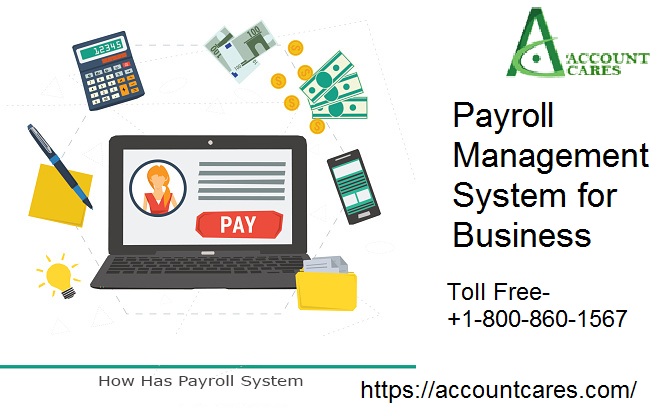
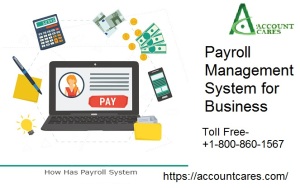
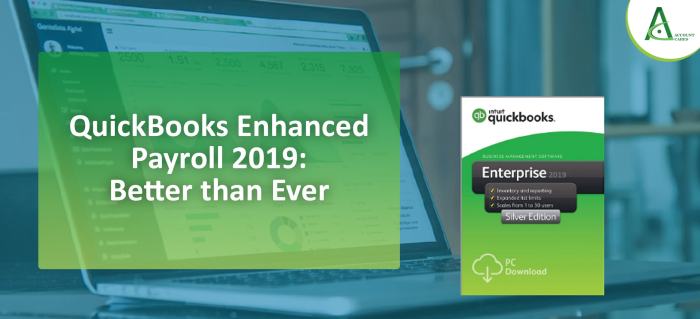
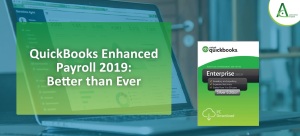
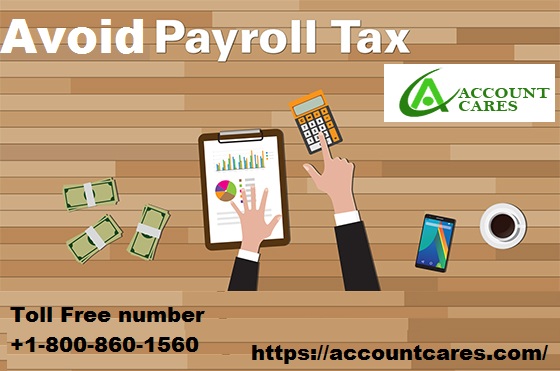

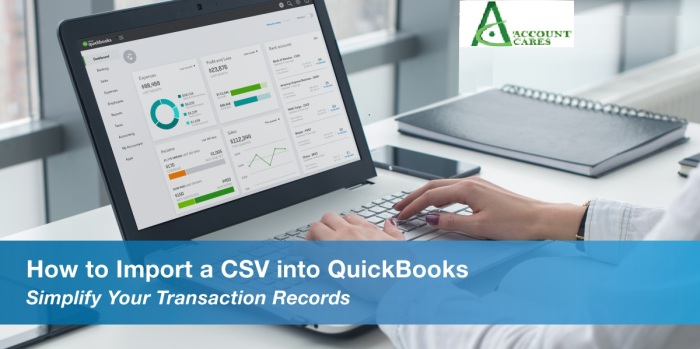
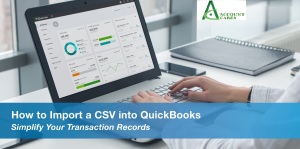

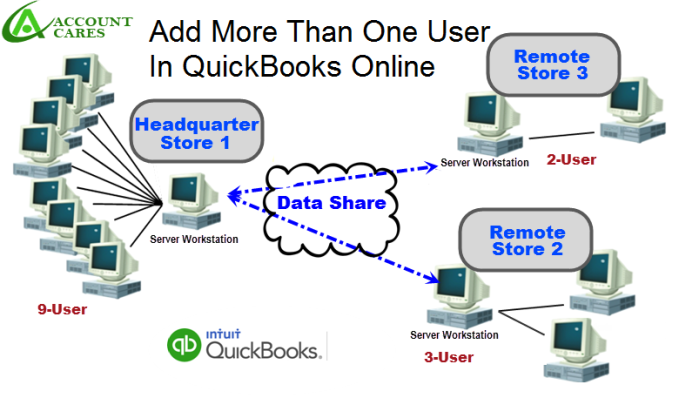
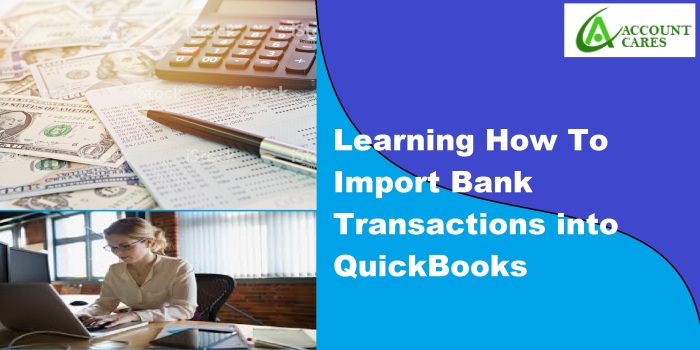

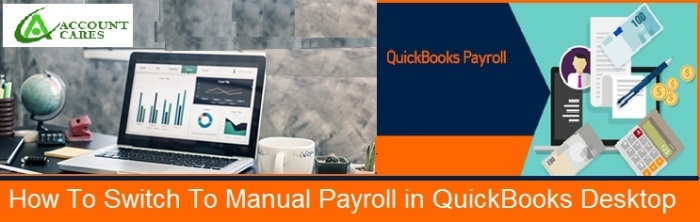

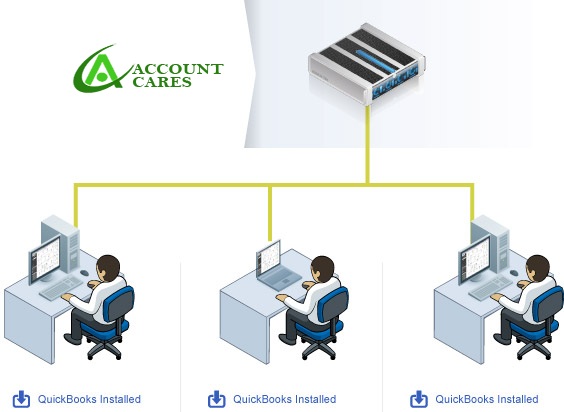
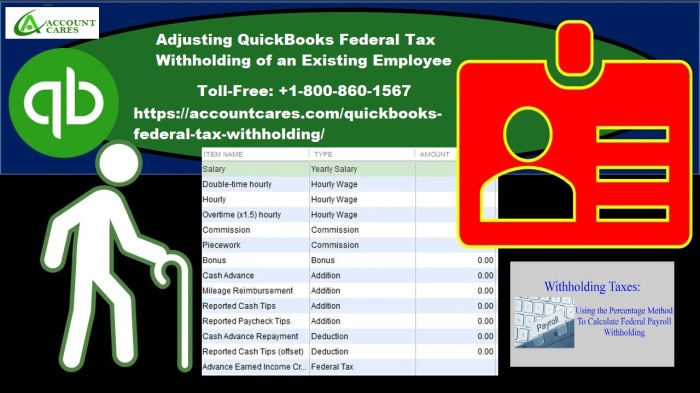
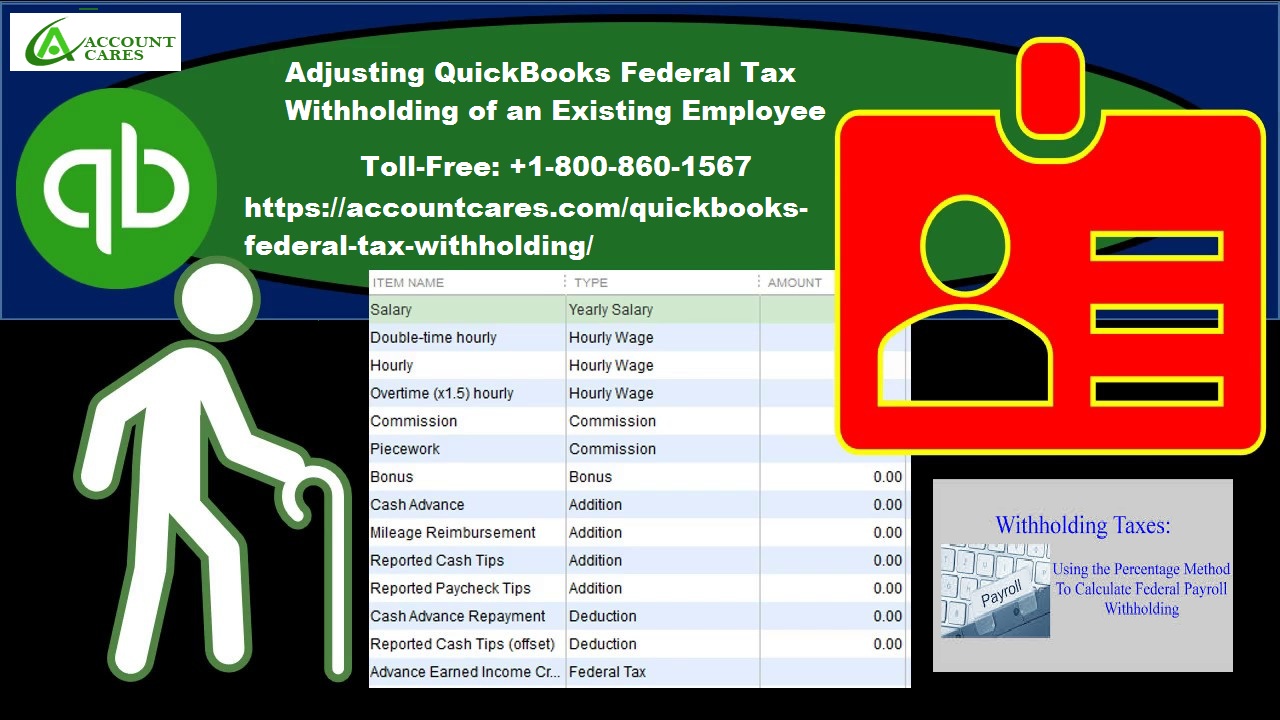






You must be logged in to post a comment.